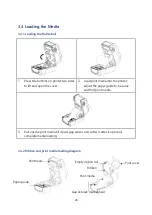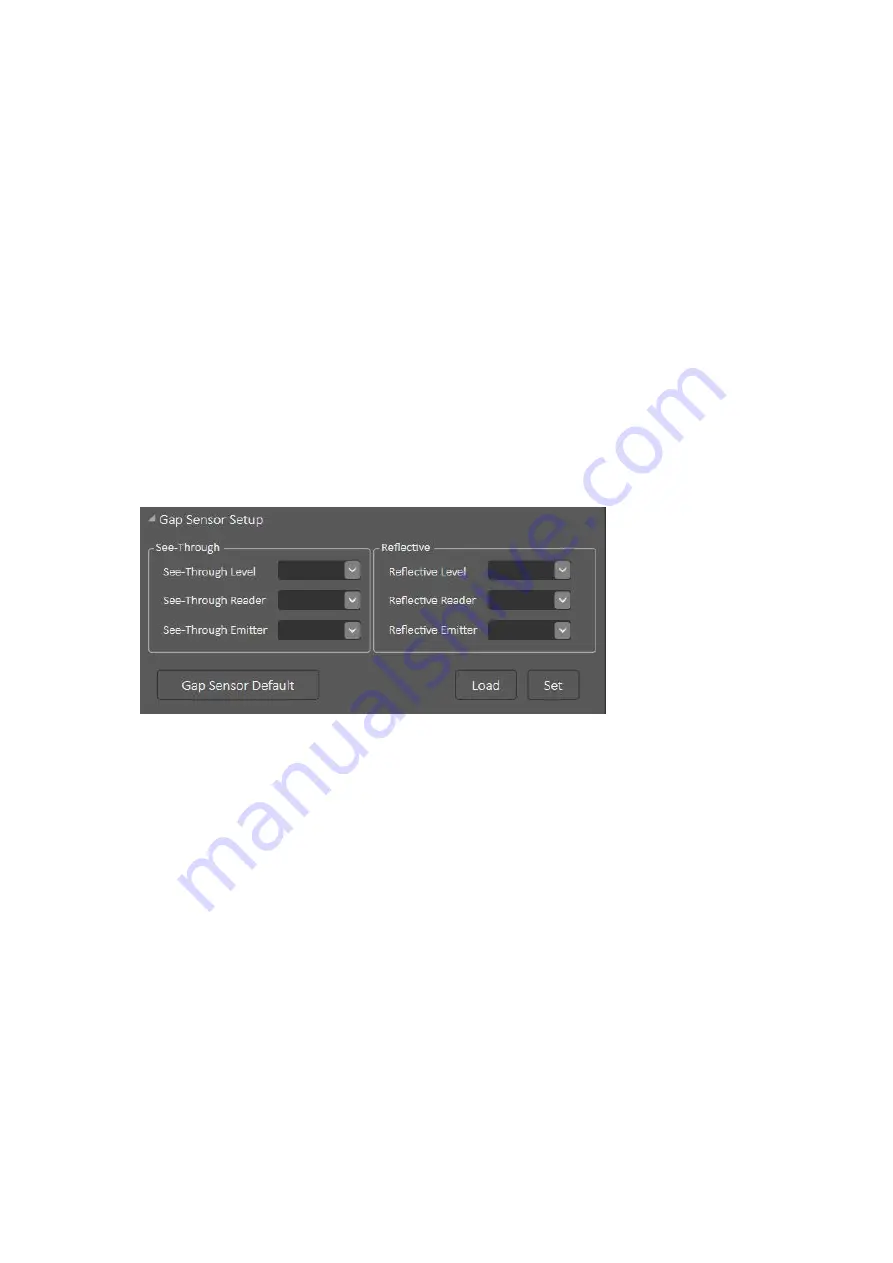
42
Automatic: The printer can automatically recognize the command language into
the printer, and printing according to the command language.
Manual: You can manually select the instruction language that is sent into the
printer. If you use this function, you cannot recognize other instructions
except the selected instruction language.
5.5 Gap Sensor Setup
This function can set the sensor sensitivity of the printer to cope with the use of
unconventional scenarios. Please refer to following figure 5.5:
5.5
See-Through Sensor: Sensor signal transmitting terminal and signal receiving
terminal on both sides of the paper. The sensitivity can be
adjusted by modifying the relevant parameters of the
See-Through Sensor.
Reflective sensor: Sensor signal transmitting terminal and signal receiving
terminal are on the same side of the paper. By modifying the
relevant parameters of the reflective sensor, the sensitivity of the
sensor to the black label paper and the detection paper can be
adjusted.