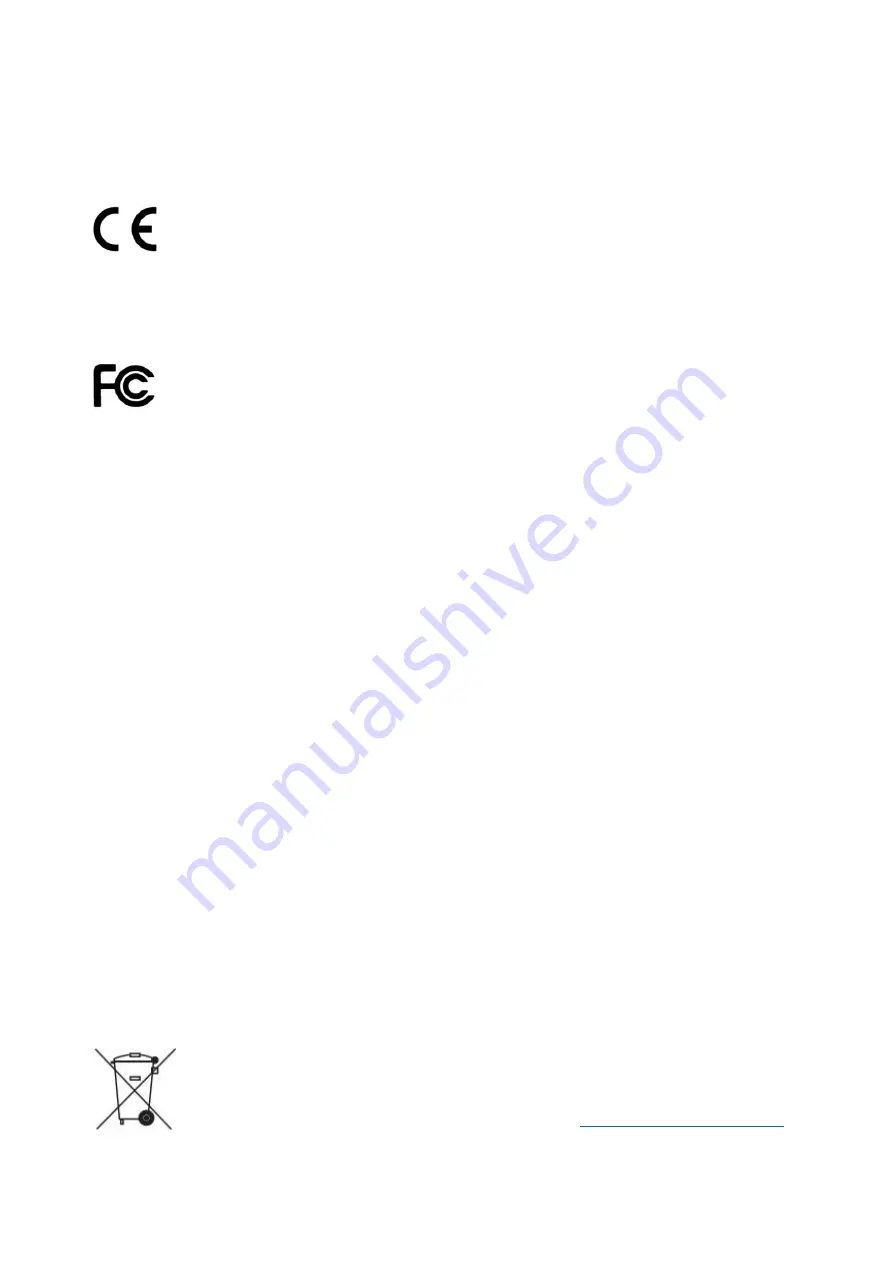
Agency Compliance and Approvals
EN 55032, Class A
EN 55024
This is a class A product. In a domestic environment this product may cause radio interference in
which case the user may be required to take adequate measures.
FCC part 15B, Class A
This equipment has been tested and found to comply with the limits for a Class A digital
device, pursuant to Part 15 of the FCC Rules. These limits are designed to provide
reasonable protection against harmful interference when the equipment is operated
in a commercial environment. This equipment generates, uses, and can radiate radio
frequency energy and, if not installed and used in accordance with the
manufacturer’s instruction manual, may cause harmful interference with radio
communications. Operation of this equipment in a residential area is likely to cause
harmful interference, in which case you will be required to correct the interference at
your own expense.
WARNING
This is a Class A product. In a domestic environment this product may cause radio interference in
which case the user may be required to take adequate measures.
FCC radiation exposure statement
(Suitable for printer with RFID encoder)
This device complies with FCC radiation exposure limits set for uncontrolled environments. The device
should be installed and operated with a minimum distance of at least 200mm between the radiation
source and the user.
This transmitter shall not be in the same position or work in conjunction with any other antenna or
transmitter .
Environmental protection
Do not dispose of this product in an unsorted public trash can. You should recycle
this product according to local regulations.
For more information, please browse our website
:



































