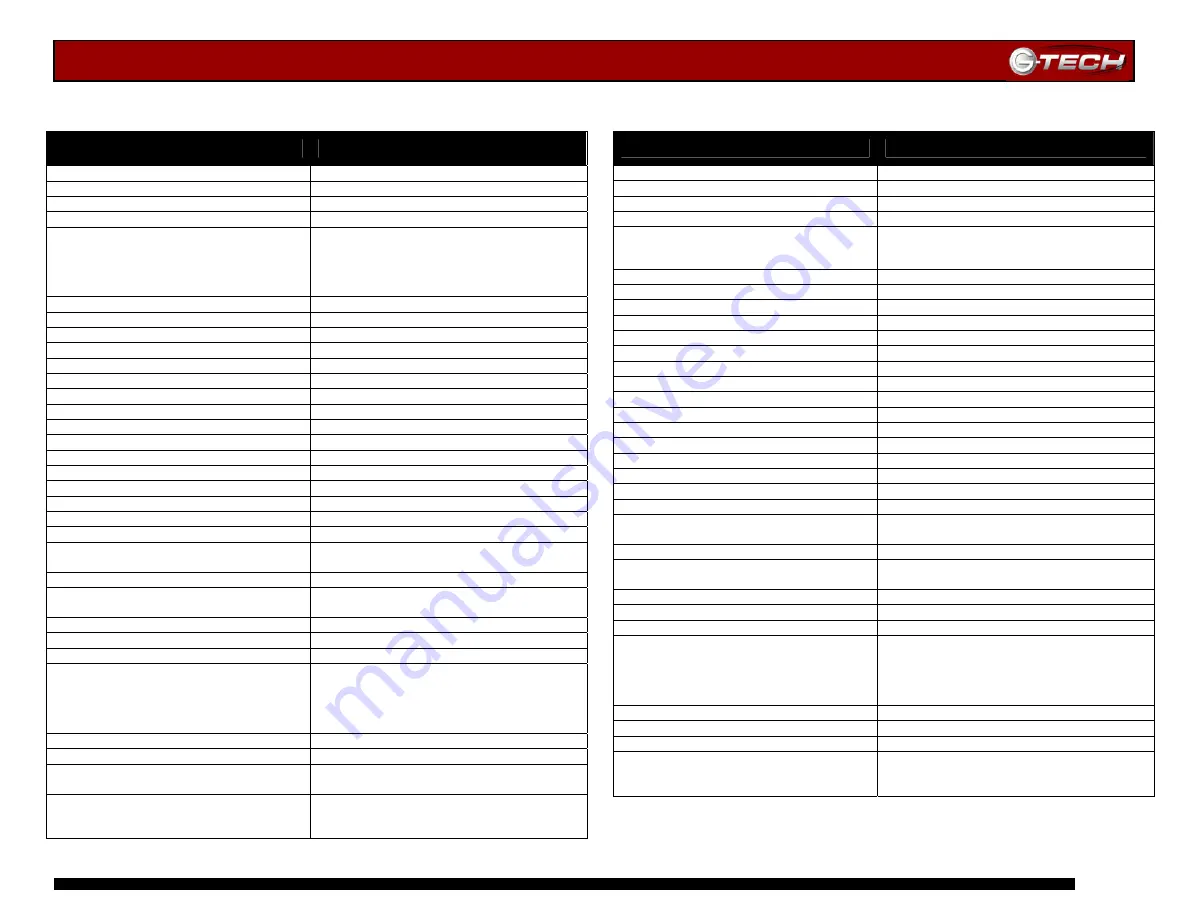
G-PLAY Installation Guide
Page 23
17. APPENDIX – Remote Control Functions
Button
Movies Menu
HOME
Displays the main menu
TITLE
DVD Title (.ISO files only)
MENU
DVD Menu (.ISO files only)
POWER Power
On/Off
ZOOM
ZOOM IN (using key), ZOOM OUT (using
key), SCROLL UP (using key), SCROLL
DOWN (using key)
ROTATE N/A
THUMBNAILS N/A
SUBTITLE
Text SUBTITLE position, for DivX files
NUMERIC KEY PAD
VOL +
Increase Volume
VOL -
Decrease Volume
MUTE Mute
AUDIO Toggle
audio
language
PLAY ALL
Play all files
SHUFFLE
Play all files randomly
SUBTITLE Toggle
language
subtitles
PLAY/ENTER SELECT/PLAY
movie
ANGLE
View DVD with different angle (.ISO only)
INFO Displays
file
information
RETURN
Return to previous menu
SLOW
Slow forward function (.ISO files only)
PREVIOUS TRACK
Previous track (.ISO), Previous 5 minutes
(DivX), Previous page in file list
PAUSE/STEP Pause/Step
NEXT TRACK
Next track (.ISO), Next 5 minutes (DivX),
Next page in file list
REVERSE PLAY
Reverse playback
STOP PLAYBACK
Stop playback
FAST FORWARD
Fast forward
VIDEO OUPUT
Toggle video output.
You can switch between all
of the available video output formats by pressing this
button. The video output selected will be displayed on
the TV/monitor. If you cannot see an image, continue to
press this button until an image appears on the
TV/monitor.
REPEAT
Repeat chapter or title (.ISO files only)
REPEAT A-B
Repeat between points A-B, (.ISO files)
SEARCH
Search for time or Title/Chapter (.ISO
files)
INFO-0-1-2-RETURN
Pressing these buttons consecutively
returns the G-PLAY settings to the factory
default.
Button
Music Menu
HOME
Displays the main menu
TITLE N/A
MENU N/A
POWER Power
On/Off
ZOOM
N/A
ROTATE N/A
THUMBNAILS N/A
SUBTITLE N/A
NUMERIC KEY PAD
VOL +
Increase Volume
VOL -
Decrease Volume
MUTE Mute
AUDIO N/A
PLAY ALL
Play all files
SHUFFLE
Play all files randomly
SUBTITLE N/A
PLAY/ENTER SELECT/PLAY
movie
ANGLE N/A
INFO Displays
file
information
RETURN
Return to previous menu
SLOW N/A
PREVIOUS TRACK
Select previous track, display previous
page in list
PAUSE/STEP Pause
NEXT TRACK
Select next track, display next page in file
list
REVERSE PLAY
Jump back 10 seconds within track
STOP PLAYBACK
Stop playback
FAST FORWARD
Fast forward 10 seconds within track
VIDEO OUPUT
Toggle video output.
You can switch between all
of the available video output formats by pressing this
button. The video output selected will be displayed on
the TV/monitor. If you cannot see an image, continue to
press this button until an image appears on the
TV/monitor.
REPEAT N/A
REPEAT A-B
N/A
SEARCH N/A
INFO-0-1-2-RETURN
Pressing these buttons consecutively
returns the G-PLAY settings to the factory
default.
















