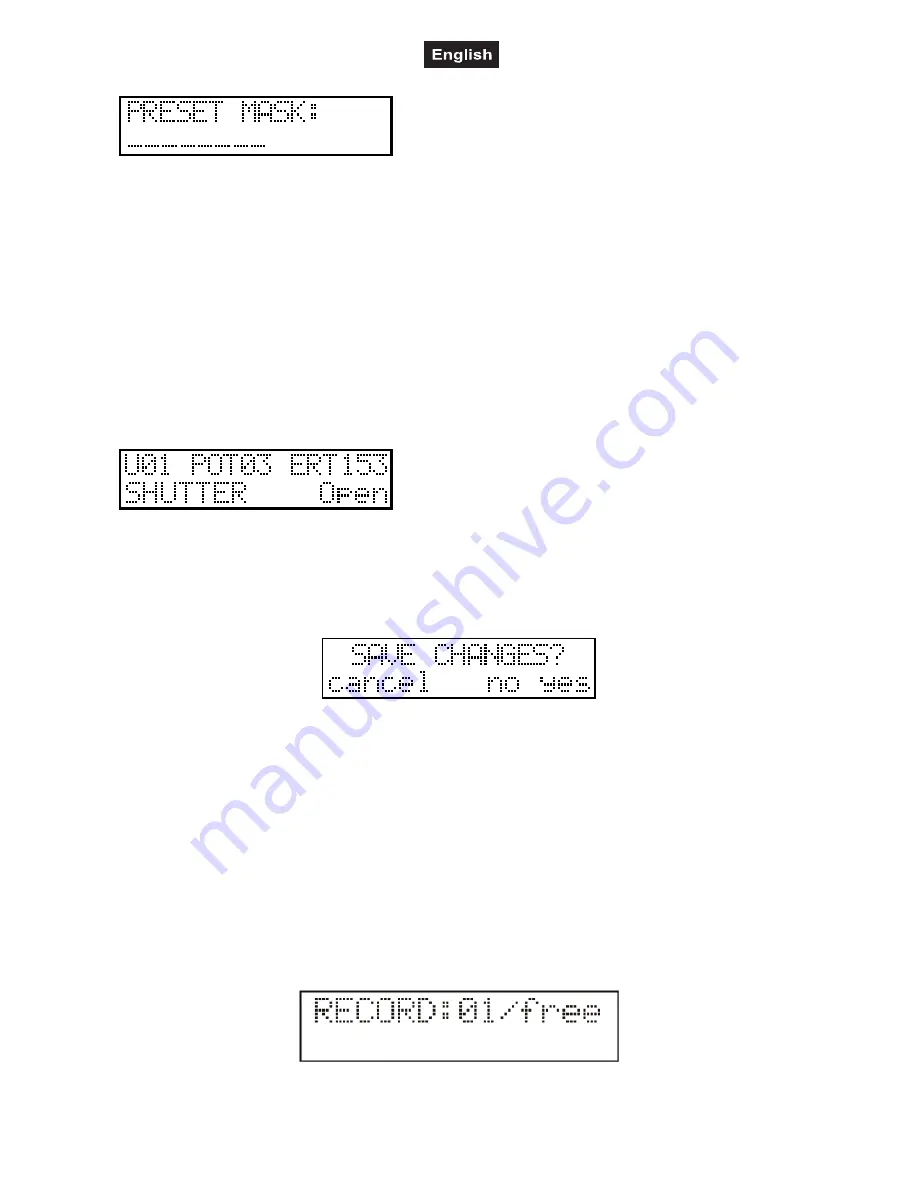
00031823.DOC, Version 1.0
53/62
Now set the units you would like to attach to the preset scene. In the lower line you can see the current
setup. If there is no character, no unit is installed for that serial number. The horizontal line means that the
unit will not be part of the preset; it is masked. The units can be masked in and out with buttons 1-16. The
masked units are open and the others are closed, so it is very easy to identify the masked units on stage.
After pressing the button for two seconds the unit name appears in the lower line, then a star is shown at the
place of the masked units.
Mask a channel as follows: Select the unit which contains the channel (1-16 button). Move the slider which
can control the selected channel to the top (over 50%) and display shows the channel name and active mask
info. If you move a slider under 50% then it will switch off from the preset scene mask. It is also possible to
switch all channels in mask by pressing RECORD. The display shows the info: ALL CAHNNEL ON. If you
would like to make a preset scene with only a few channels it is reasonable to press DELETE (ALL
CHANNEL OFF) and to activate only the desired channels.
How do you know if a channel is masked or not? Press and hold the MANUAL button, and select a unit (1-16
button). Now move a slider, hold the MANUAL button pressed then the channel masked state will not
change, only its status will appear on the display.
After masking press ENTER.
Preset edition:
Modifying a preset scene is like modifying a program scene, the only difference is that you cannot move to
the next scene by pressing the ENTER button.
If the modification is completed, you can log off by pressing the ESC button.
Preset saving:
Press the ESC button and the controller asks for the confirmation to save the modification.
Preset deletion:
The preset can be deleted in the preset selection by pressing the DELETE (LEFT) button. The controller
asks for the confirmation to delete, then it executes it after clicking the YES button.
Preset copy:
Events can be copied to vacant places. This could be reasonable if you want to use several events which
have only a few differences. In this case create the first event, then copy it to a vacant place, and then
modify it.
First select the event which you would like to copy, and press the NEW button. Its LED starts blinking and on
the lower line of the display you can read the text to be copied. Select a vacant place with buttons 1-16
where you would like to copy the event to. The display shows the info about source and destination places. If
you press ESC the controller return without copying, press ENTER to copy the event.
MENU 5: RECORD EDITION
The record is an event, which starts programs and lets them run until the programmed time.
























