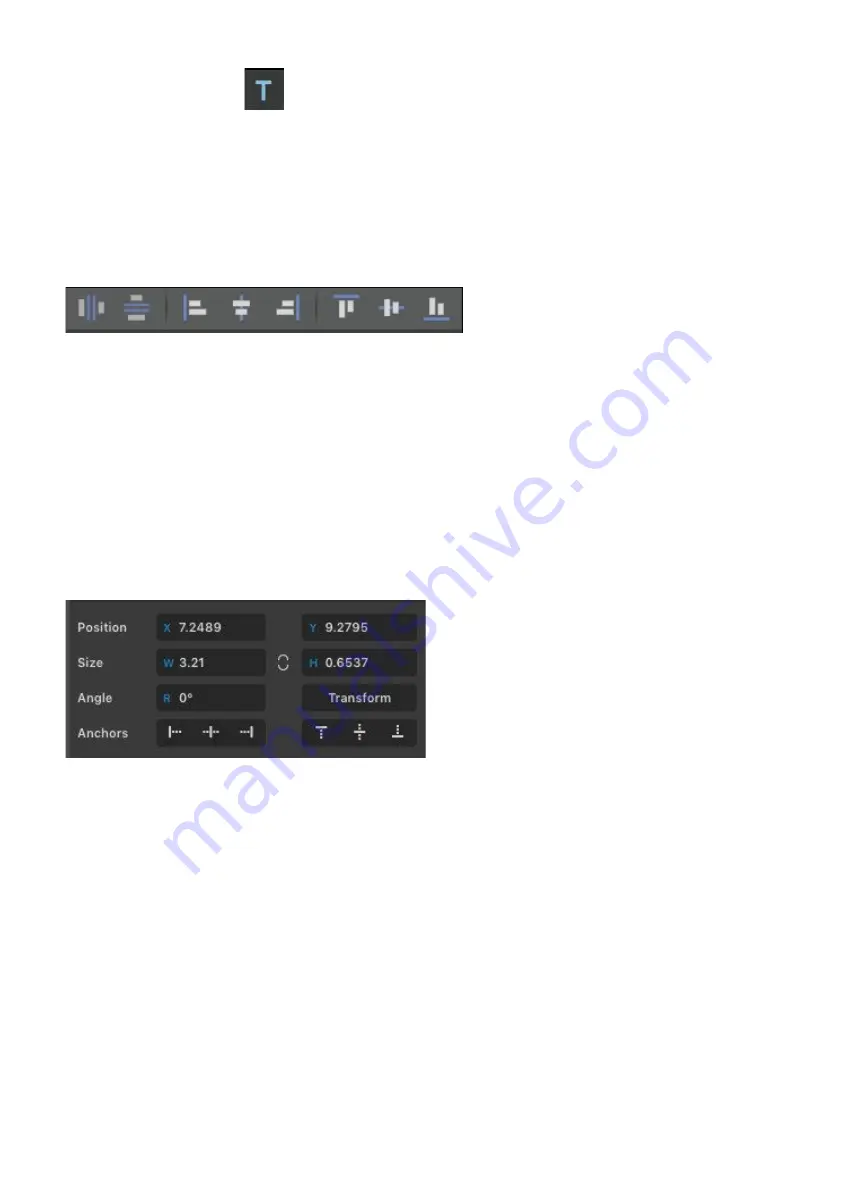
Adding Text
Click the “T” icon and then click anywhere in the view window. You can now write your text. To customize your
text, click on the text object you created and a new window will appear with options to adjust the positioning,
size and font of your text.
Text Positioning
Text position can be quickly adjusted by clicking on one of the following options:
Distribute Horizontally:
Evenly arrange selected text horizontally.
Distribute Vertically:
Evenly arrange selected text vertically.
Align Left:
Align text to the left.
Align Center:
Align text to center.
Align Right:
Align text to right.
Align Top:
Align text to top.
Align Middle:
Align text to middle.
Align Bottom:
Align text to bottom
Text Positioning Coordinates
This window displays the coordinates and other specs of the selected text. Coordinates can be changed
manually by entering the desired specifics directly into the software.
Position:
Displays position of text in X/Y coordinates in the workspace. Click box to directly input X/Y
coordinates.
Size:
Displays size of text according to width and height. Click box to directly input desired width and height of
text.
Angle:
Displays angle of text as a degree. Click the box to directly input the angle degree of text.
Transform:
Clicking the transform button brings up the Transform Window options.
Anchors:
Allows the user to snap the layer to anchors.
52






























