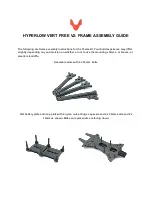8
PEN
DIMENSIONS
Interactive pen display
Pressure levels
Pen tip travel
Eraser tip travel
Physical dimensions (L x D)
Weight
Side switch type
512
0.2 mm (0.008 in), approximately
0.2 mm (0.008 in), approximately
147.5 x 12.5 mm (5.81 x 0.49 in)
12 g (0.42 oz), approximately
Rocker switch
COMPATIBILITY
This device has been tested to be compatible with:
1.
Microsoft Surface 2, Microsoft Surface Pro 2
2.
Asus VivoTab Note
3.
Lenovo Thinkpad Tablet
4.
Yoga Tablet
5.
Fujitsu T2020, T4410, T5010, T580, T5010A, T900, T730, T731,
T732, T734, T902, TH700
6.
Yoga Motion Computing LE1600 / LE1700
7.
Dell Latitude 10
(Please Note: Does not support Surface RT/Surface Pro 3).
For
Microsoft Surface 2 RT
, a driver is required. Please go to Wacom
web site and download generic Legacy Driver for "Tablet PC". Wacom is
the owner of technology in this stylus Pen.
CALIBRATING
THE
PEN
Check the manual of your device on how to calibrate your stylus.
HOLDING
THE
PEN
Hold the pen like you would hold a normal pen or pencil. Make sure the
pen buttons are in a convenient location where you can toggle them
with your thumb or forefinger, but not accidently press them while
drawing or positioning with the pen. Tilt the pen in any way that feels
most comfortable