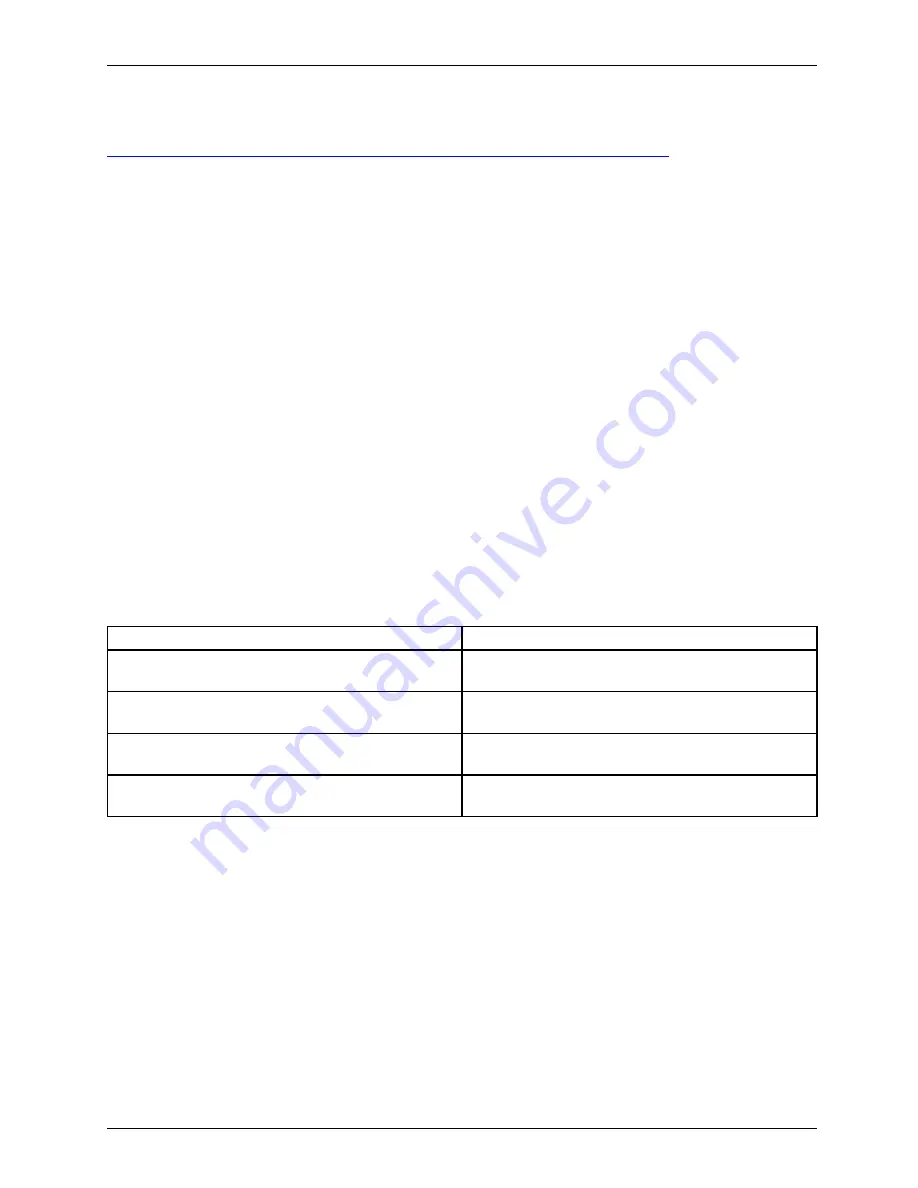
Appendix
Note: Most of the information below comes from the Microsoft® page
"http://windows.microsoft.com/en-us/windows-10/windows-10-recovery-options"
.
Please refer to it for more details.
Create a Recovery Drive
A recovery drive can help you troubleshoot and
fi
x problems with your PC, even if it won’t
start. To create one, all you need is a USB
fl
ash drive. Windows will inform you of the
size the USB
fl
ash drive must be able to hold the required data.
1. From the taskbar, search for
Create a recovery drive
and then select it. You might be
asked to enter an admin password or con
fi
rm your choice.
2. When the tool opens, make sure
Backup system
fi
les to the recovery drive
is selected and then select Next.
3. Connect a USB drive to your PC, select it, and then select
Next - Create
. A lot of
fi
les
need to be copied to the recovery drive, so this might take a while.
4. When it’s done, select
Finish
.
Note:
If you chose not to back up the system
fi
les when you created your recovery drive on
Windows 10, you won’t be able to use it to reinstall Windows.
Recovery options in Windows 10
If your PC isn’t running as quickly or reliably as it used to, try one of these recovery
options. The following table can help you decide which one to use.
Problem
Try this
Your PC isn’t working well and you recently
installed an app, driver, or update.
Restore from a system restore point
Your PC isn’t working well and it’s been a while
since you installed anything new.
Reset your PC
Your PC won’t start and you’ve created a
recovery drive.
Use a recovery drive to reinstall Windows
Your PC won’t start and you haven’t created a
recovery drive.
Use installation media to reinstall Windows
Restore from a system restore point
This option takes your PC back to an earlier point in time, called a system restore point. Restore
points are generated when you install a new app, driver, or Windows update, and when you
create a restore point manually. Restoring won’t affect your personal
fi
les, but it will remove
apps, drivers, and updates installed after the restore point was made.
1. Right-click (or press and hold) the Start button, and then select
Control Panel
.
2. Search
Control Panel
for
Recovery
.
3. Select
Recovery -Open System Restore - Next
.
4. Choose the restore point related to the problematic app, driver, or update,
and then select
Next -Finish
.
Fujitsu
125







































