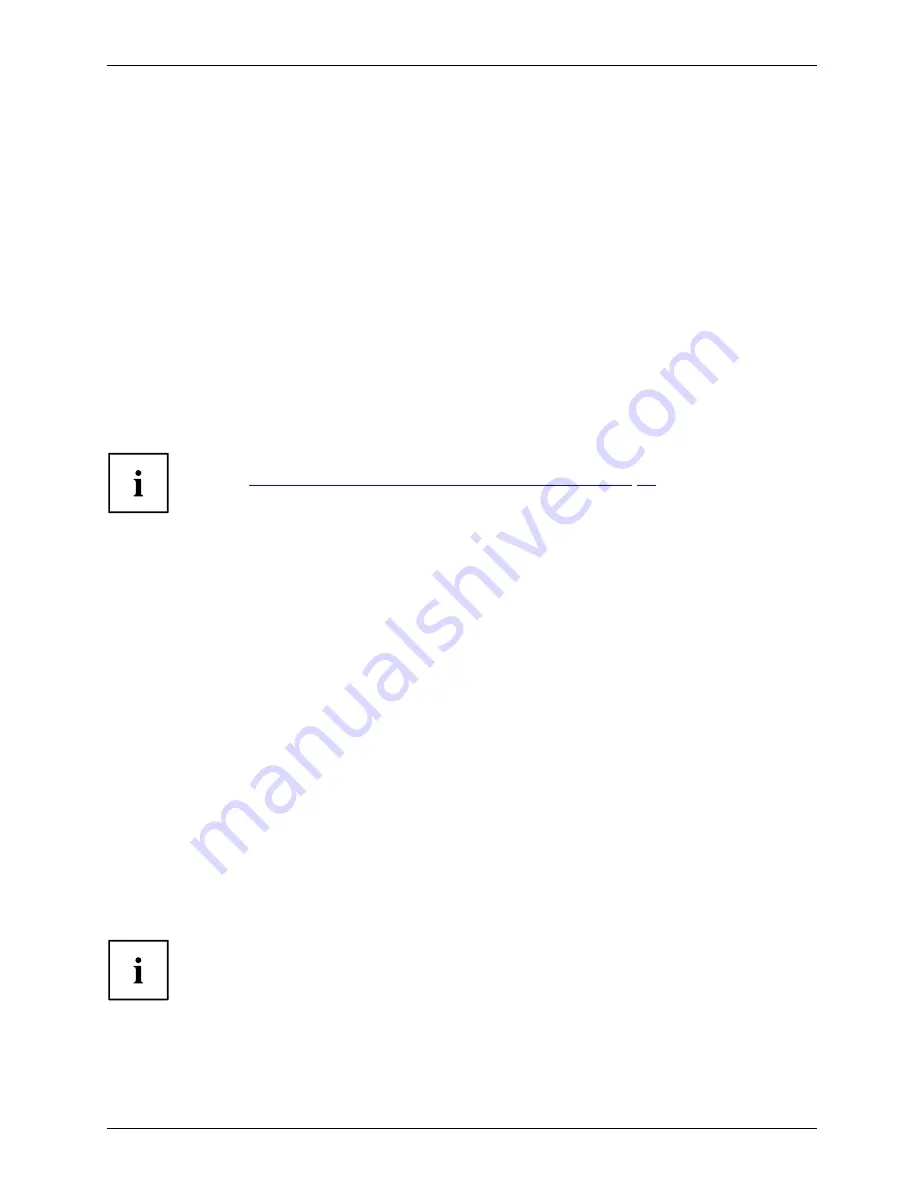
Security functions
Removing passwords
To remove a password (without setting a new password) perform the following steps:
Password
Supervisorpassword
Userpassword
►
Start the
BIOS Setup Utility
and go to the
Security
menu.
►
Highlight the
Set Supervisor Password
or
Set User Password
fi
eld and press the Enter key.
You will be requested to enter the current password by the
Enter Current Password
prompt.
Enter New Password
will appear and you will be requested to enter a new password.
►
Press the Enter key twice at this request.
►
In the
Exit
menu, select the option
Save Changes & Exit
.
►
Select
Yes
and press the Enter key.
The Tablet PC is rebooted and the password is removed.
Removing the supervisor password simultaneously deactivates the user password.
Password protection for booting the operating system
With the supervisor password you have set in the
BIOS Setup Utility
(see
section
"Assigning the supervisor and user passwords", Page 74
), you can
also prevent booting of the operating system.
Operating system
Activating system protection
►
Start the
BIOS Setup Utility
and go to the
Security
menu.
Operatingsystem
►
Select the
Password on Boot
option and press the Enter key.
►
Select the option you require (
First Boot
or
Every Boot
) and press the enter key
►
Select the
Save Changes & Exit
option under
Exit
.
The Tablet PC reboots. You will be prompted to enter your password (the supervisor password).
Deactivating system protection
►
Start the
BIOS Setup Utility
and go to the
Security
menu.
Operatingsystem
►
Select the
Password on Boot
option and press the Enter key.
►
Select the
Disabled
option and press the Enter key.
If you do not want to change any other settings, you can exit
BIOS Setup Utility
.
►
Select the
Save Changes & Exit
option under
Exit
.
The Tablet PC reboots. The system is no longer password-protected.
Password protection for the hard disk
Passwordprotection
The hard disk password prevents unauthorized access to the hard disk drives
and is checked internally each time the system is booted. The condition for this
is that you have assigned at least the supervisor password.
Fujitsu
75






























