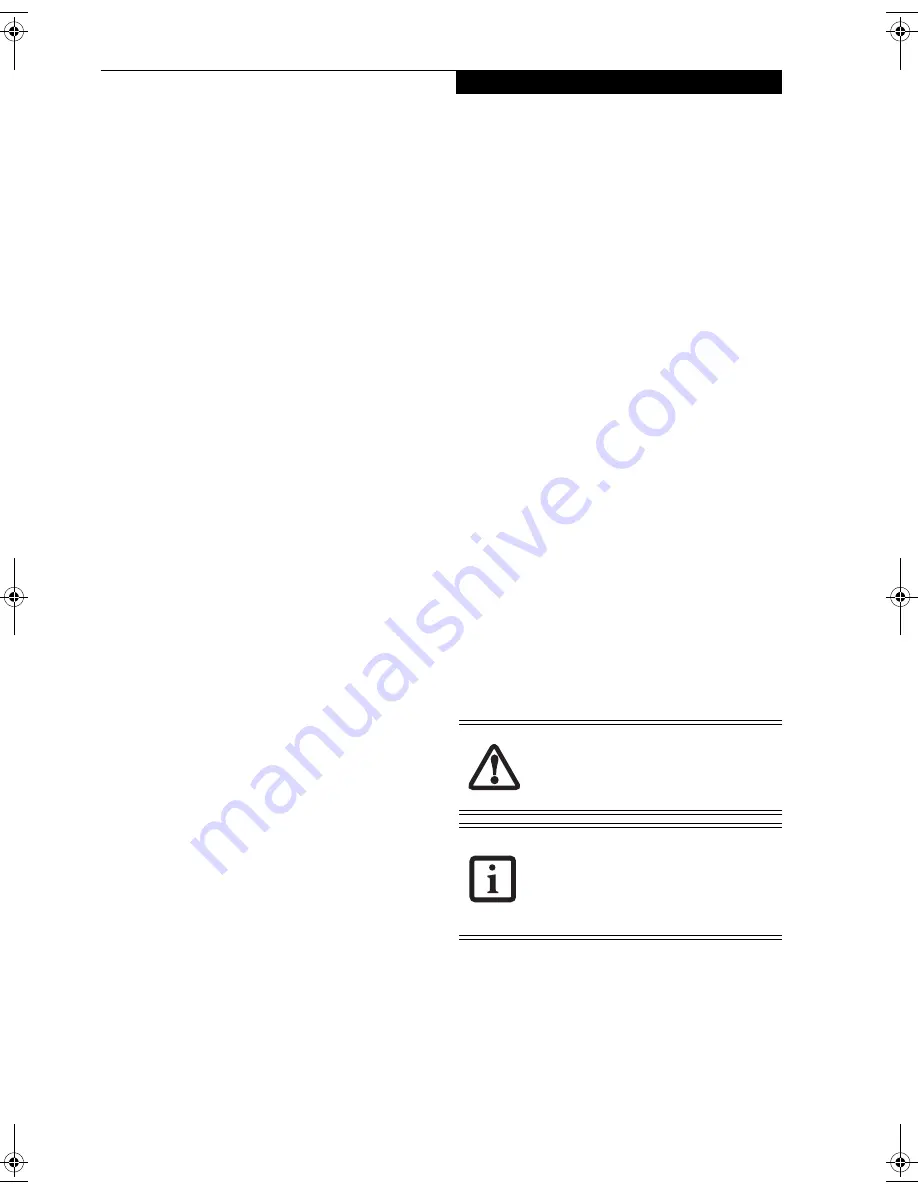
35
C a r e a n d M a i n t e n a n c e
Display Screen Blank or Difficult to Read
If the display screen on your Tablet PC appears blank or
is unreadable, confirm that the system is running (the
Power icon is displayed continuously on the Status
display), and check the following:
• The system brightness may be set too low, causing the
screen to appear too dark. To change system
brightness, press the
Fn
button twice to open the
Fujitsu menu. Brightness can be adjusted from the
menu.
• The video timeout may have expired. Tap on the
display screen to reactivate the display. Note that this
is a normal, power-saving feature.
Cursor Is Not Tracking Pen
If the cursor on the screen appears to be misaligned with
the pen or is not accurately tracking the pen, calibrate the
pen. See “Calibrating the Pen” on page 25 for more infor-
mation.
Infrared Data Transfer Is Not Working
If you are experiencing problems transferring data over
the system’s infrared interface, note the following:
• Can the IrDA port on the Tablet PC “see” the IrDA
port on the other device? A direct line-of-sight path
must exist between the IrDA port on the Tablet PC
and the IrDA port on the other device.
• The distance between the two devices must not be
more than 3 feet.
• The viewing angle from the IrDA port on the Tablet
PC must not be more than 15 degrees from a center
line between the IrDA port on the Tablet PC and the
IrDA port on the other device.
• The device with which you are trying to communicate
must be compliant with the IrDA Standard Revision
1.1 (or 1.0).
• It may be necessary for both computers to be using
the same network connection protocols.
Tablet PC is Not Responding to the Pen
If the Tablet PC does not respond to the pen, connect an
external keyboard to the system to see if it responds to
keyboard commands. If the system doesn’t respond to a
keyboard, the application or system may have crashed,
and it may be necessary to reboot the system. If the
system responds to a keyboard but not to a pen, contact
your local help desk or reseller, or call Fujitsu Service and
Support at 1-800-8Fujitsu (1-800-838-5487) for further
assistance.
Speaker/Headphone Volume Too Low
If the audio volume on your Tablet PC speaker or
external headphones is too low, check the following:
• Ensure the speaker (or headphone output if using
headphones) is enabled. To do so, open the Control
Panel and double-click on the Sounds and Audio
Devices icon. Select the proper tab, and increase the
volume using the slider bar. (If you aren’t getting any
sound, uncheck the Mute box if it is checked.)
• Press the
Fn
button twice to open the Fujitsu menu.
Volume can be adjusted from the menu.
• Ensure the mute box in the system volume control
(accessible from the system tray) is not set.
• Ensure any volume control in your audio software is
set to an audible level.
Configuring Peripheral Interfaces
Certain peripheral devices can be disabled during the
BIOS Setup. If the peripheral interface you want to use
does not appear to be working with your peripheral
device, ensure that it is enabled in the BIOS. Contact
your local help desk or reseller, or call Fujitsu Service and
Support at 1-800-8Fujitsu (1-800-838-5487) if you need
assistance using BIOS Setup.
RESTORING YOUR
PRE-INSTALLED SOFTWARE
The Drivers and Applications Restore (DAR) DVD
contains:
■
Sets of device drivers and Fujitsu utilities (in specific
directories) that are unique to your Tablet PC configu-
ration for use as documented below.
■
Read-me files that provide additional use information
for items on this DVD-ROM
.
Re-Installing Individual Drivers and Applications
The Drivers and Applications CD can be used to
selectively re-install drivers and/or applications that may
have been un-installed or corrupted.
To re-install drivers and/or applications:
1. Boot up the system and insert the DAR CD after
Windows has started. A Fujitsu Installer screen is
displayed after the CD is inserted.
In order to install applications and/or
drivers from the DAR DVD, you will need to
connect an external DVD drive to your
system.
If you have access to the internet, visit the
Fujitsu Support web site at http://
us.fujitsu.com/computers to check for the
most current information, drivers and hints
on how to perform recovery and system
updates.
Ocampa3_UG.book Page 35 Monday, August 23, 2004 9:25 AM
Summary of Contents for ST5020D - Stylistic - Pentium M 1.1 GHz
Page 2: ...S t y l i s t i c S T 5 0 0 0 S e r i e s T a b l e t P C U s e r s G u i d e ...
Page 5: ...Preface ...
Page 6: ...S t y l i s t i c S T 5 0 0 0 S e r i e s T a b l e t P C U s e r s G u i d e P r e f a c e ...
Page 8: ...S t y l i s t i c S T 5 0 0 0 S e r i e s T a b l e t P C U s e r s G u i d e P r e f a c e ...
Page 9: ...1 Getting Started with Your Stylistic ST5000 Series Tablet PC ...
Page 29: ...19 2 Using Your Stylistic ST5000 Series Tablet PC ...
Page 41: ...31 3 Care and Maintenance ...
Page 47: ...37 4 Specifications ...
Page 51: ...41 5 Agency Notices ...
Page 57: ...47 Appendix A Wireless LAN Bluetooth User s Guide Optional devices ...
Page 77: ...67 Appendix B Security Device User s Guide Optional devices ...
Page 92: ...82 S t y l i s t i c S T 5 0 0 0 S e r i e s T a b l e t P C ...






























