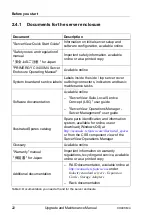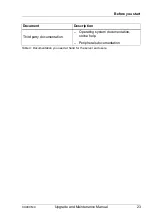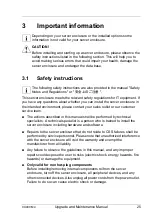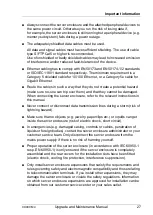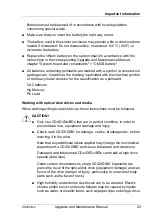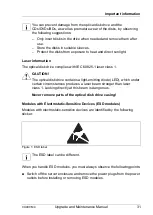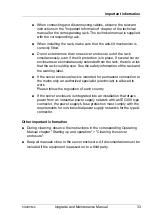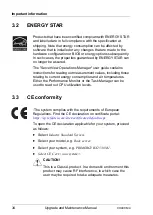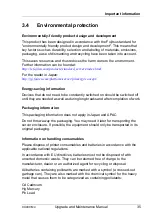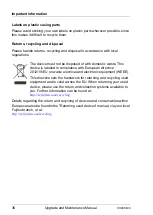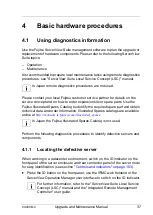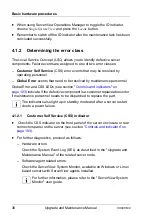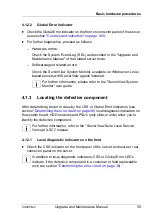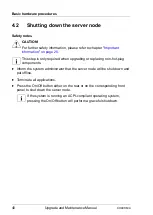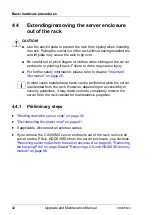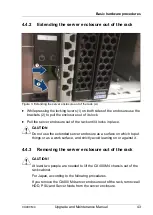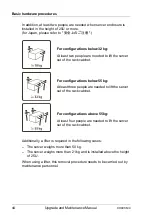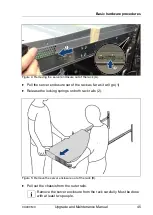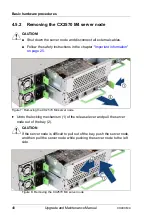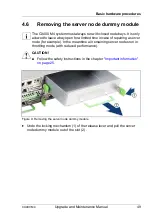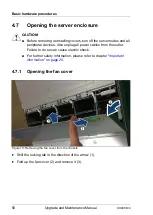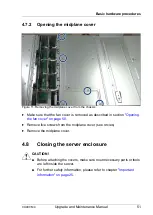36
Upgrade and Maintenance Manual
CX400 M4
Important information
Labels on plastic casing parts
Please avoid sticking your own labels on plastic parts wherever possible, since
this makes it difficult to recycle them.
Returns, recycling and disposal
Please handle returns, recycling and disposal in accordance with local
regulations.
Details regarding the return and recycling of devices and consumables within
Europe can also be found in the "Returning used devices" manual, via your local
Fujitsu branch, or at:
http://ts.fujitsu.com/recycling
The device must not be disposed of with domestic waste. This
device is labeled in compliance with European directive
2012/19/EU on waste electrical and electronic equipment (WEEE).
This directive sets the framework for returning and recycling used
equipment and is valid across the EU. When returning your used
device, please use the return and collection systems available to
you. Further information can be found at: