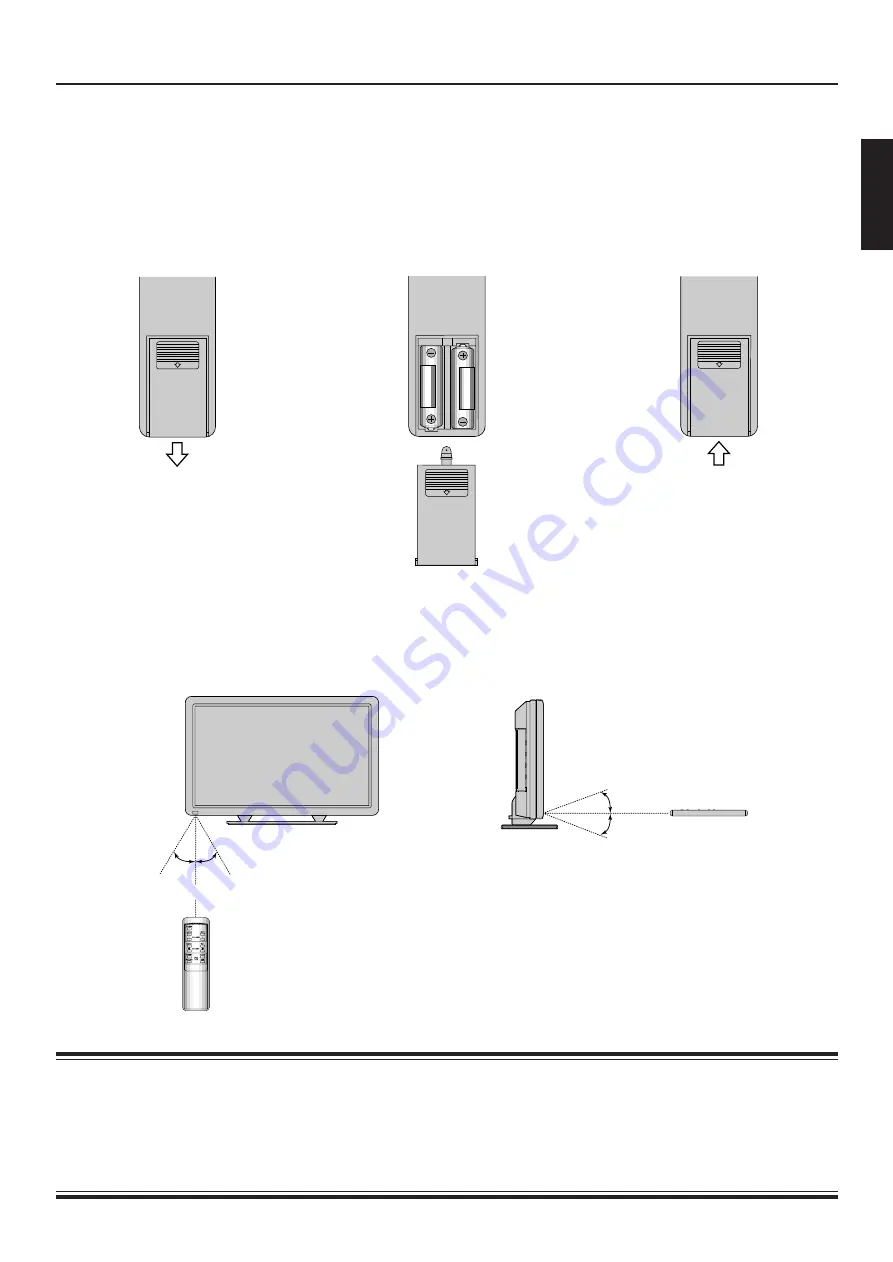
13
ENGLISH
Handling the remote controller
Loading the batteries
Reception range of remote controller
Points about usage
• Use the remote controller pointed in the direction of the remote control reception section, making sure there is no obstruction.
• The remote controller may not operate correctly in a room using high-frequency fluorescent lights. If this happens, move away
from those lights.
• After it has been used for a long time, the remote controller batteries go flat. When this happens, replace them with new ones.
• When replacing the batteries, make sure they are the same type as the originals.
1
Press on the cover and slide
in the direction of the arrow.
2
Load two AA batteries, taking
care that the + and – ends face
the correct direction.
3
Close the cover until it clicks.
30
°
30
°
Right
Left
5m (Front)
20
°
20
°
Upper
Lower














































