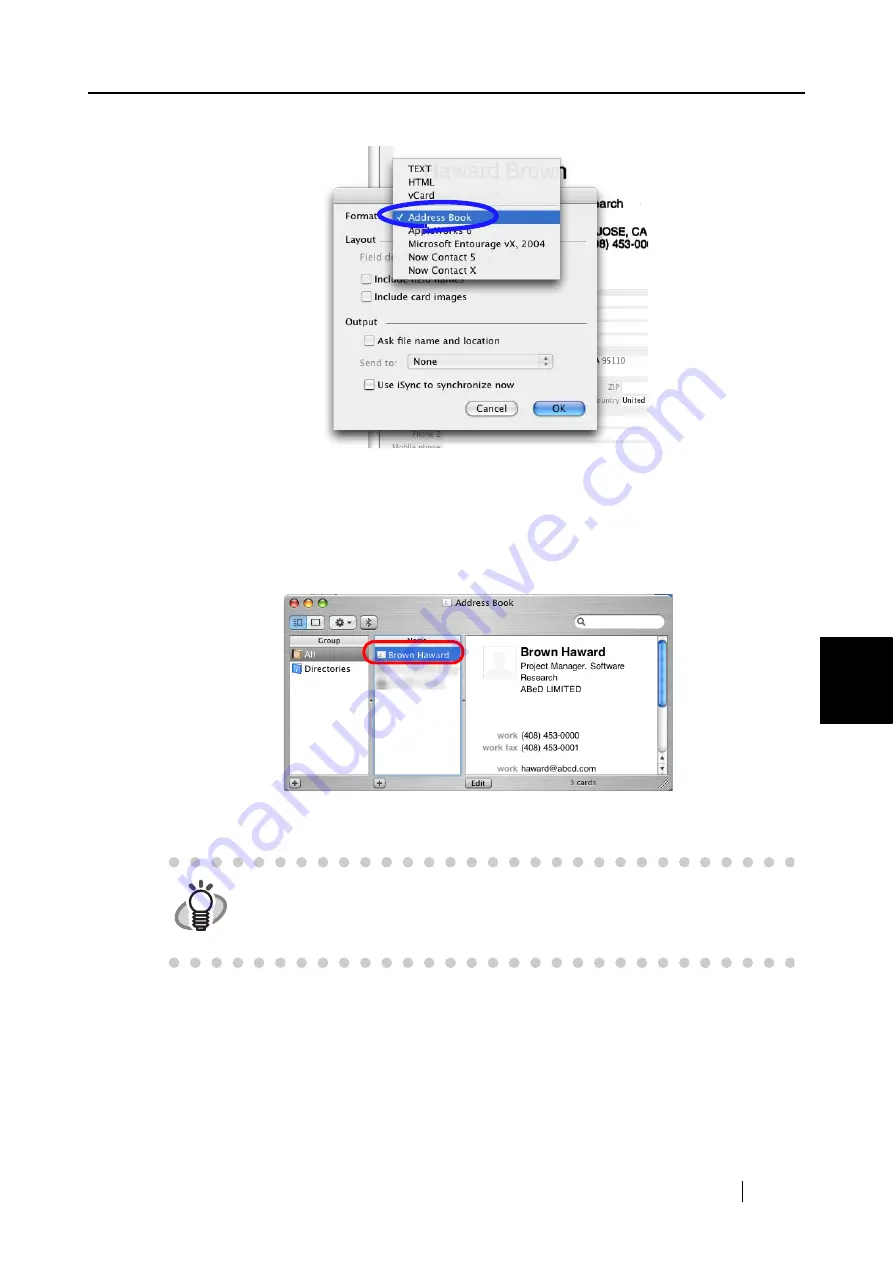
6.1 Using ScanSnap Manager
ScanSnap S300M Operator's Guide
161
Using the ScanSnap i
n V
arious W
ays
6
5. On the "Format:" pop-up menu, select "Address Book."
6. Click the [OK] button.
7. Click the [Send] button or select [Process] - [Send] on the menu bar.
⇒
The Address Book window appears, and the recognized characters of all scanned busi-
ness cards in the card toolbar are registered in the Address Book.
8. On the menu bar, select [Cardiris] - [Quit Cardiris] to quit Cardiris.
HINT
•
The recognition result of scanned business cards can be output in text or
vCard format.
•
For more details, refer to the Cardiris User’s Manual in the Cardiris application
installation folder or Cardiris Help.
Summary of Contents for PA03541-B105
Page 1: ...P3PC 2212 01ENZ0 ...
Page 2: ......
Page 40: ...20 ...
Page 182: ...162 ...
Page 212: ...192 When you click the Yes button the counter is reset to 0 ...
Page 218: ...198 ...
Page 220: ...200 Note Dimensions The outer dimensions are reference values 284 227 240 ...
Page 222: ...202 ...
Page 226: ...206 ...






























