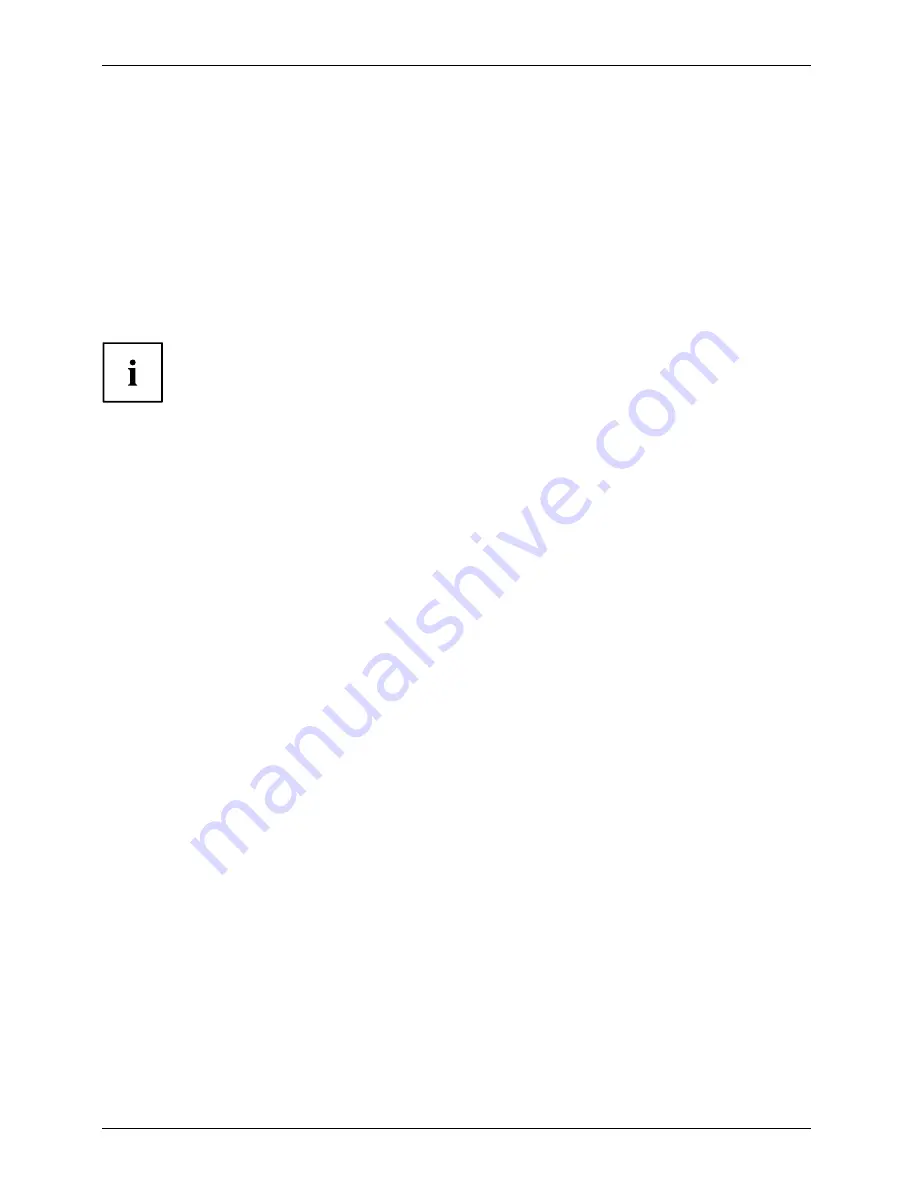
Working with the notebook
Webcam
Webcam
Depending on the software used, you can use your webcam to take pictures,
record video clips or take part in web chats.
•
The picture quality depends on the lighting conditions and the software being used.
•
You can only operate the webcam with a particular application (e.g. an Internet telephony
program or a video conferencing program which supports a webcam).
•
When using the webcam, the notebook base must not wobble.
•
The webcam automatically adjusts itself to the current light level. For this reason
the LCD display may
fl
icker while the light level is adjusted.
Further information on use of the webcam and additional settings for your webcam
can be found in the help function of the program using the webcam.
50
Fujitsu






























