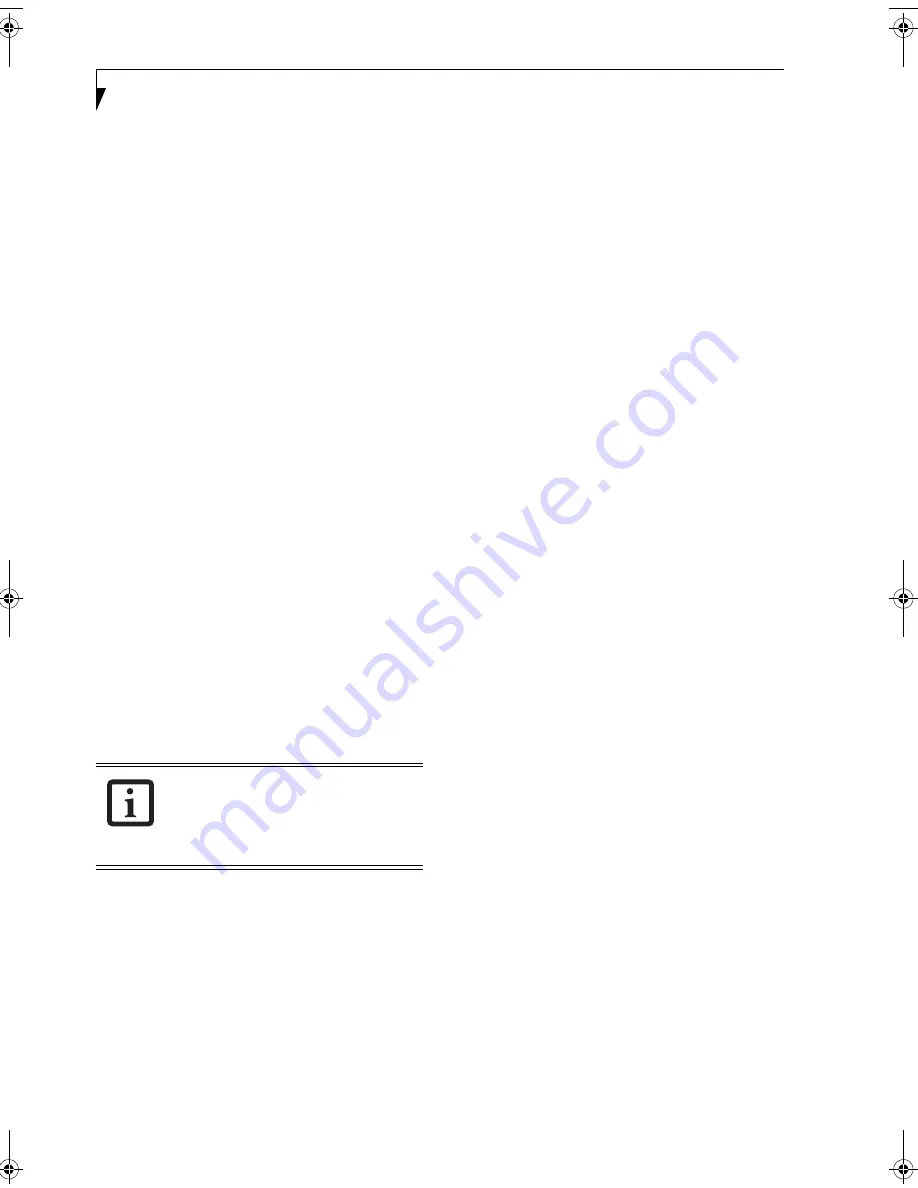
26
L i f e B o o k T S e r i e s T a b l e t P C - S e c t i o n T w o
Low Battery Operations
If your Tablet PC has a low battery, pushing the suspend/
resume button only turns on the Security Indicator.
Your Tablet PC does not unlock, the Security Indicator
turns off after one minute. To resume normal operation,
first attach a power supply to the Tablet PC. Then you
may unlock the Tablet PC.
UNINSTALLING THE SECURITY
PANEL APPLICATION
You have two options when uninstalling the security
panel application:
■
Remove passwords and uninstall the security panel
application software. This will disable all security
features.
■
Uninstall the security panel application with password
still active. This will not allow any changes to the
password.
Uninstalling the Security Panel
Application Software
Remove passwords when User wants no password
protection whatsoever and doesn’t want to give anybody
the utility to set a password on their computer. In this
case, if passwords (supervisor, user, or both) are set, the
passwords must first be cleared BEFORE removing the
application. To clear passwords, follow same procedure
in SETTING PASSWORD CODES except this time,
select REMOVE, enter current password then click
Next
.
When asked to confirm select
Yes
.
Removing Security Panel Application with
Passwords Still Active
Using this feature will not allow any changes to
the password.
User:
1. Go to Start -> Control Panel.
2. Open
Add or Remove Programs Properties
in the
Control Panel.
3. Select the
Security Panel Application
in the list, and
click
Change/Remove
.
4. When the Confirm File Deletion box appears,
click
Yes
.
Supervisor:
1. Go to Start -> Control Panel.
2. Open
Add or Remove Programs Properties
in the
Control Panel.
3. Select the
Security Panel Application
for
Supervisor
in the list, and click
Change/Remove
.
4. When the Confirm File Deletion box appears,
click
Yes
.
Reinstalling the Security Panel Application
To reinstall supervisor or user security application, you
will need your Drivers and Applications CD. The
Utilities\Security Panel Application
folder contains two
separate folders:
Supervisor
and
User
. The setup files for
supervisor and user security applications are contained
in those folders.
1. Go to the
Utilities\Security Panel Application\
Supervisor
folder on the CD and double-click the
setup.exe
file. The Installing Security Panel Applica-
tion window will appear. Follow the instructions on
the screen.
2. Go to the
Utilities\Security Panel Application\User
folder on the CD and double-click the
setup.exe
file.
The Installing Security Panel Application window
will appear. Follow the instructions on the screen.
Supervisor and user passwords can be set via Windows
software using the FJSECS.exe and FJSECU.exe files,
respectively. FJSECU.exe for the user password cannot
run without first setting a supervisor password. You
need to run FJSECS.exe first to set the supervisor pass-
word. Follow instructions under Setting Passwords on
page 25.
If you forget both passwords, please contact Fujitsu
Computer Systems Corporation Service and Support at
1-800-8FUJITSU (1-800-838-5487). Fujitsu Computer
Systems Corporation charges a service fee for unlocking
a password-restricted Tablet PC. When calling please
have a valid credit card and provide proof of ownership.
You will then be given instructions on where to ship
your Tablet PC.
Removing the applications does not remove
the password. It simply removes the utility
to change/add/remove passwords. To
change your password you must reinstall
the application.
T Series.book Page 26 Thursday, July 14, 2005 2:24 PM
Summary of Contents for Lifebook T4020
Page 6: ...L i f e B o o k T S e r i e s T a b l e t P C ...
Page 7: ...1 1 Preface ...
Page 8: ...2 L i f e B o o k T S e r i e s T a b l e t P C ...
Page 10: ...4 L i f e B o o k T S e r i e s T a b l e t P C P r e f a c e ...
Page 11: ...5 2 Getting to Know Your Tablet PC ...
Page 12: ...6 L i f e B o o k T S e r i e s T a b l e t P C ...
Page 39: ...33 3 Using Your Tablet PC ...
Page 40: ...34 L i f e B o o k T S e r i e s T a b l e t P C S e c t i o n T h r e e ...
Page 47: ...41 4 User Installable Features ...
Page 48: ...42 L i f e B o o k T S e r i e s T a b l e t P C S e c t i o n F o u r ...
Page 62: ...56 L i f e B o o k T S e r i e s T a b l e t P C S e c t i o n F o u r ...
Page 63: ...57 5 Troubleshooting ...
Page 64: ...58 L i f e B o o k T S e r i e s T a b l e t P C S e c t i o n F i v e ...
Page 77: ...71 6 Care and Maintenance ...
Page 78: ...72 L i f e B o o k T S e r i e s T a b l e t P C S e c t i o n S i x ...
Page 82: ...76 L i f e B o o k T S e r i e s T a b l e t P C S e c t i o n S i x ...
Page 83: ...77 7 Specifications ...
Page 84: ...78 L i f e B o o k T S e r i e s T a b l e t P C S e c t i o n S e v e n ...
Page 90: ...84 L i f e B o o k T S e r i e s T a b l e t P C S e c t i o n S e v e n ...
Page 91: ...85 8 Glossary ...
Page 92: ...86 L i f e B o o k T S e r i e s T a b l e t P C S e c t i o n E i g h t ...
Page 99: ...93 Appendix A Integrated Wireless LAN User s Guide Optional Device ...
Page 100: ...94 L i f e B o o k T S e r i e s T a b l e t P C A p p e n d i x A ...
Page 118: ...112 L i f e B o o k T S e r i e s T a b l e t P C A p p e n d i x ...
Page 119: ...113 Appendix B Using the Fingerprint Sensor Optional Device ...
Page 120: ...114 L i f e B o o k T S e r i e s T a b l e t P C A p p e n d i x B ...
Page 128: ...122 L i f e B o o k T S e r i e s T a b l e t P C A p p e n d i x B ...
Page 132: ...126 L i f e B o o k T S e r i e s T a b l e t P C I n d e x ...
Page 133: ......
Page 134: ......
Page 135: ......
Page 136: ......






























