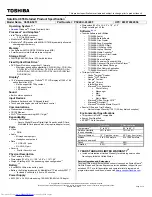Working with the notebook
CD/DVD indicator
CD/DVDindicator
The CD/DVD indicator
fl
ashes when a data carrier is inserted. The indicator goes out when
the drive is ready for reading. The indicator lights up when the drive is being accessed.
You may only remove the data carrier when the indicator is unlit.
If the CD/DVD indicator does not go out after a data carrier has been inserted, but
instead continues to
fl
ash, this means that the drive cannot access the data carrier.
Either the data carrier is damaged or dirty or you are using a data
carrier that the drive cannot read.
Inserting or removing a data carrier
Inserting
Removing
The notebook must be switched on.
2
1
►
Push the insert/eject button (1).
The drive tray will open.
►
Gently pull the drive tray (2) completely out.
►
Place the data carrier in the drive tray with
the printed side facing upwards.
or
►
Remove a data carrier that has
been inserted.
►
Push in the drive tray until you
feel it lock into place.
40
Fujitsu Technology Solutions