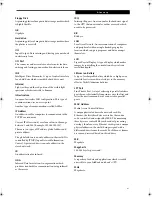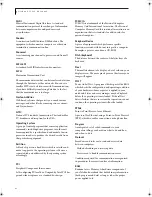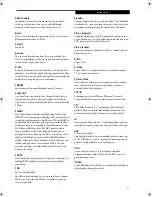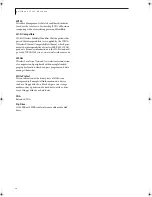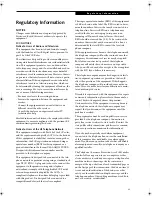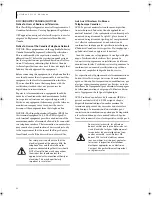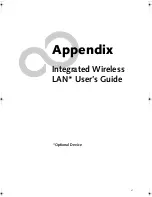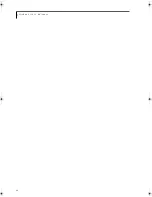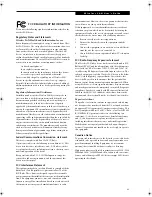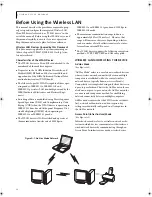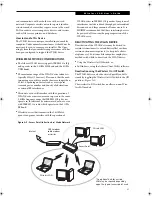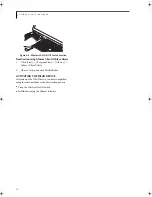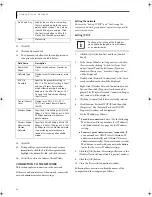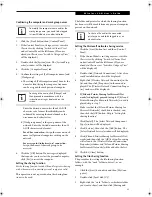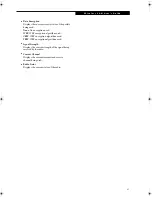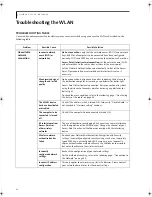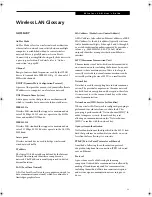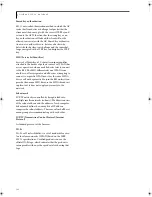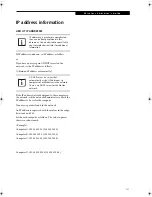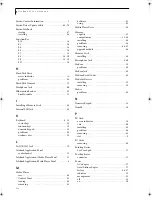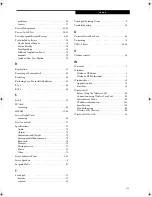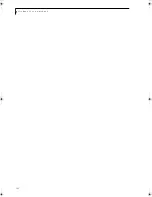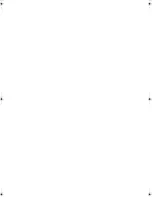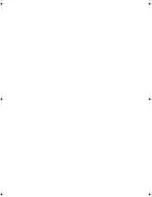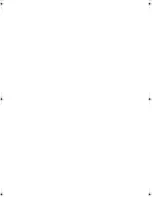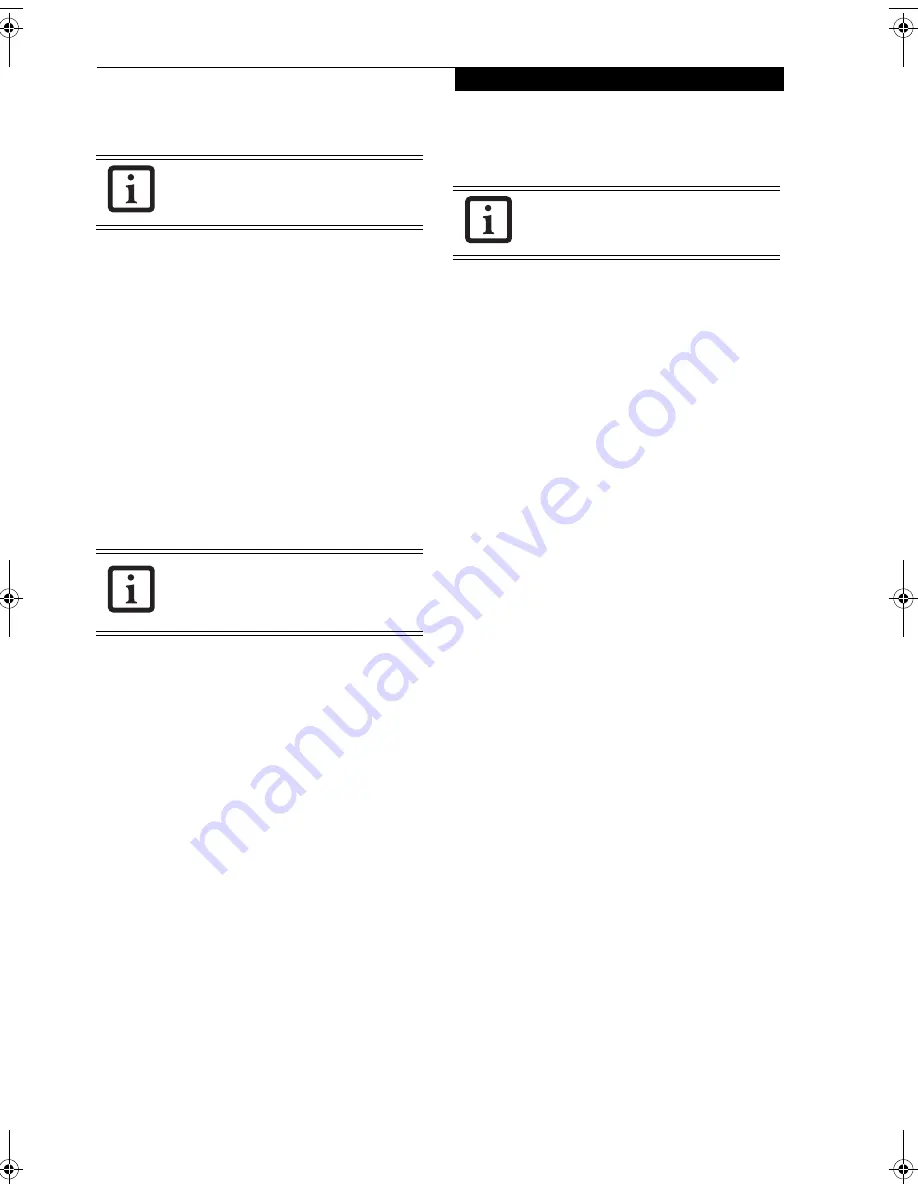
95
W I r e l e s s L A N U s e r ’ s G u i d e
Confirming the computer and work group names
1.
Click the [Start] button, then [Control Panel].
2.
If the Control Panel is in Category view, switch to
Classic view by clicking “Switch to Classic View”
under Control Panel the left frame. (If you are
already in Classic view, “Switch to Category View”
will be displayed.)
3.
Double-click the [System] icon. The [System Prop-
erties] window will be displayed.
4.
Click the [Computer Name] tab.
5.
Confirm the settings of [Full computer name:] and
[Workgroup:].
a. The setting of [Full computer name:] denotes the
name for identifying the computer. Any name
can be assigned for each personal computer.
Enter the desired name in less than 15 ASCII
character code format. Identifiability can be
enhanced by entering the model number, the
user name, and other factors.
b. [Workgroup name] is the group name of the
network. Enter the desired name in less than 15
ASCII character code format.
For ad hoc connection:
Assign the same network
name to all personal computers existing on the
network.
For access point (infrastructure) connection:
Assign the name of the work group to be
accessed.
6.
Click the [OK] button. If a message is displayed
that requests you to restart the personal computer,
click [Yes] to restart the computer.
Setting the sharing function
Set the sharing function to make file and/or printer sharing
with other network-connected personal computers valid.
This operation is not required unless the sharing func-
tion is to be used.
The folder and printer for which the sharing function
has been set will be usable from any personal computer
present on the network.
Setting the Microsoft network-sharing service
1.
Click the [Start] button first and then [Control
Panel].
2.
If the Control Panel is in Category view, switch to
Classic view by clicking “Switch to Classic View”
under Control Panel the left frame. (If you are
already in Classic view, “Switch to Category View”
will be displayed.)
3.
Double-click [Network Connections]. A list of cur-
rently installed networks will be displayed.
4.
Right-click [Wireless Network Connection] in the
list, and then click [Properties] in the menu dis-
played. The [Wireless Network Connection Proper-
ties] window will be displayed.
5.
If [File and Printer Sharing for Microsoft Net-
works] is displayed, proceed to step 6
. If [File and
Printer Sharing for Microsoft Networks] is not dis-
played, skip to step 7.
6.
Make sure that the [File and Printer Sharing for
Microsoft Networks] check box is checked, and
then click the [OK] button. Skip to “Setting file-
sharing function”.
7.
Click [Install]. The [Select Network Component
Type] window will be displayed.
8.
Click [Service], then click the [Add] button. The
[Select Network Service] window will be displayed.
9.
Click [File and Printer Sharing for Microsoft Net-
works] and then click the [OK] button. Processing
will return to the [Wireless Network Connection
Properties] window, and [File and Printer Sharing
for Microsoft Networks] will be added to the list.
10. Click the [Close] button.
Setting the file-sharing function
The procedure for setting the file-sharing function
follows, with the “work” folder in drive C: as an
example.
1.
Click the [Start] button first and then [My Com-
puter].
2.
Double-click [Local disk (C:)].
3.
Right-click the “work” folder (or whichever folder
you want to share), and then click [Sharing and
To modify the computer name and/or the
work group name, you need to be logged
in from Windows as an administrator.
To change the name, click [Change] and
then proceed in accordance with the
instruction messages displayed on the
screen.
To share a file and/or the connected
printer, you need to be logged in as an
administrator.
S Series.book Page 95 Thursday, June 2, 2005 3:28 PM
Summary of Contents for Lifebook S2110
Page 6: ...L i f e B o o k S 2 0 0 0 N o t e b o o k ...
Page 7: ...1 Preface ...
Page 8: ...L i f e B o o k S 2 0 0 0 N o t e b o o k ...
Page 10: ...2 L i f e B o o k S 2 0 0 0 N o t e b o o k ...
Page 11: ...3 2 Getting to Know Your LifeBook Notebook ...
Page 12: ...4 L i f e B o o k S 2 0 0 0 N o t e b o o k ...
Page 32: ...24 L i f e B o o k S 2 0 0 0 N o t e b o o k ...
Page 33: ...25 3 Getting Started ...
Page 34: ...26 L i f e B o o k S 2 0 0 0 N o t e b o o k ...
Page 42: ...34 L i f e B o o k S 2 0 0 0 N o t e b o o k ...
Page 43: ...35 4 User Installable Features ...
Page 44: ...36 L i f e B o o k S 2 0 0 0 N o t e b o o k ...
Page 59: ...51 5 Troubleshooting ...
Page 60: ...52 L i f e B o o k S 2 0 0 0 N o t e b o o k ...
Page 73: ...65 6 Care and Maintenance ...
Page 74: ...66 L i f e B o o k S 2 0 0 0 N o t e b o o k ...
Page 78: ...70 L i f e B o o k S 2 0 0 0 N o t e b o o k ...
Page 79: ...71 7 Specifications ...
Page 80: ...72 L i f e B o o k S 2 0 0 0 N o t e b o o k ...
Page 84: ...76 L i f e B o o k S 2 0 0 0 N o t e b o o k ...
Page 85: ...77 8 Glossary ...
Page 86: ...78 L i f e B o o k S 2 0 0 0 N o t e b o o k ...
Page 95: ...87 Appendix Integrated Wireless LAN User s Guide Optional Device ...
Page 96: ...88 L i f e B o o k S 2 0 0 0 N o t e b o o k ...
Page 114: ...106 L i f e B o o k S 2 0 0 0 N o t e b o o k ...
Page 115: ......
Page 116: ......
Page 117: ......
Page 118: ......
Page 119: ......
Page 120: ......