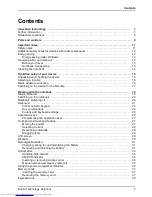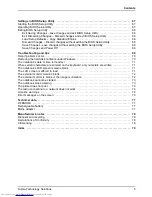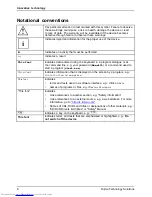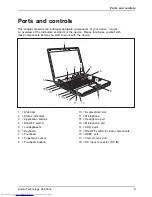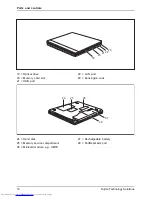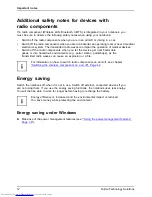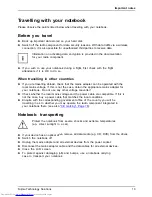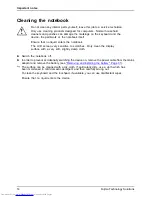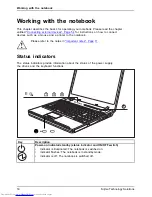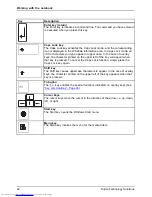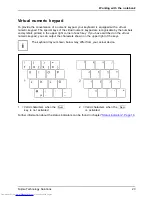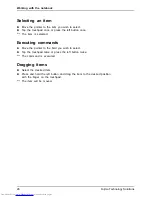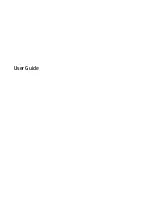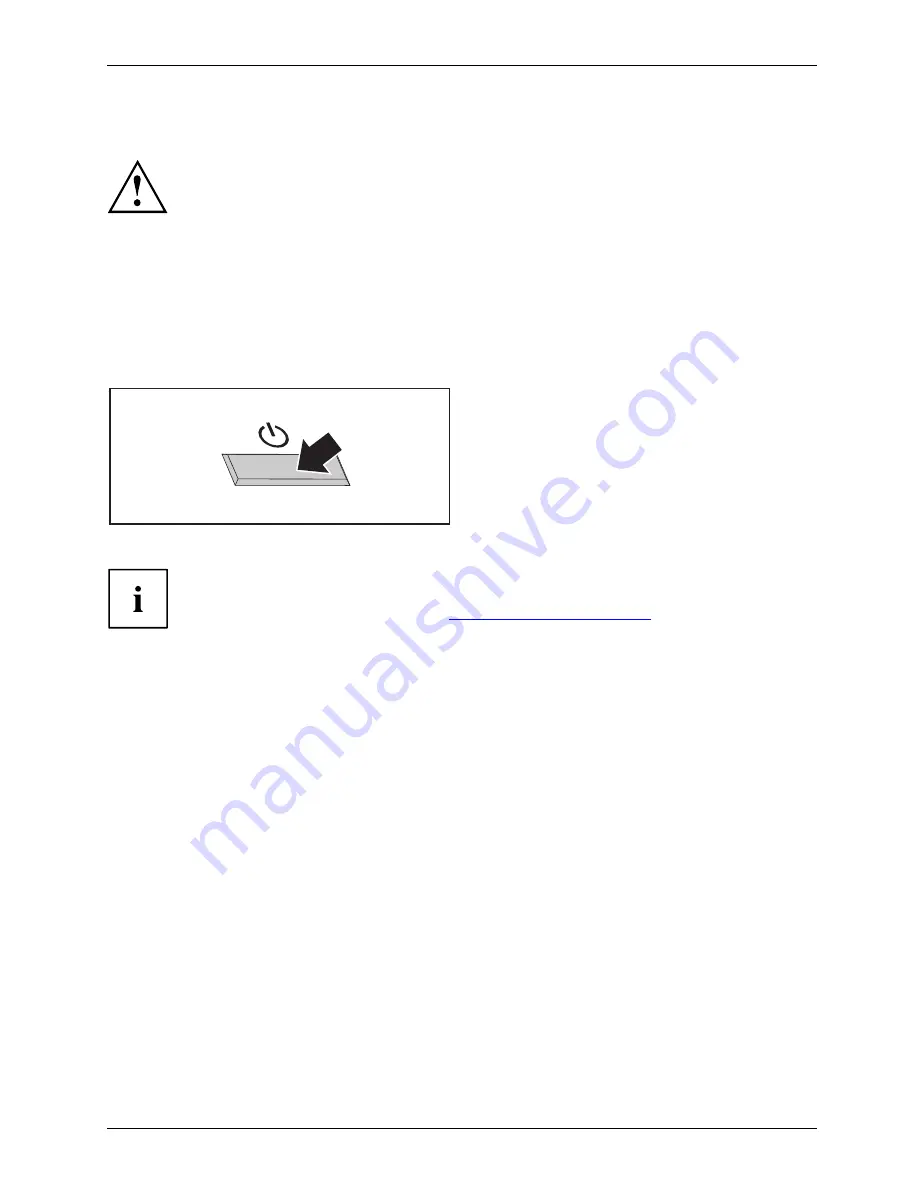
First-time setup of your device
Switching on the device for the first time
Switchingon forthe
fi
rsttime
On devices with ON/OFF switch for wireless components: Slide the ON/OFF switch
for wireless components to the ON position before switching on the device.
When you switch on the device for the
fi
rst time, the supplied software is
installed and con
fi
gured. Because this procedure must not be interrupted,
you should set aside enough time for it to be fully completed and connect
the device to the mains using the mains adapter.
During the installation process, DO NOT restart the device unless
you are requested to do so!
To make it easier to use your device for the
fi
rst time, the operating system
is pre-installed on the hard disk.
►
Switch on your device.
►
During installation, follow the instructions on screen.
If a Windows operating system is installed on your device, you will
fi
nd more
information on the system and drivers, help programmes, updates, manuals etc.
on the device or on the Internet at
"http://ts.fujitsu.com/support"
.
Fujitsu Technology Solutions
17
Summary of Contents for Lifebook P770
Page 1: ...System Operating Manual LIFEBOOK P770 ...
Page 3: ......