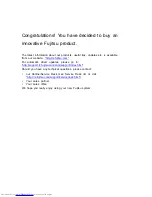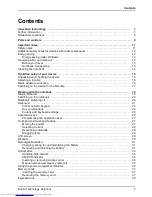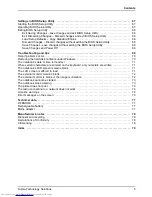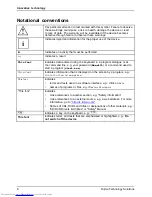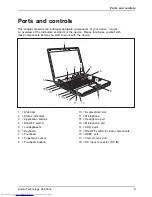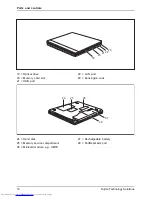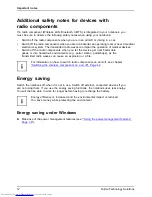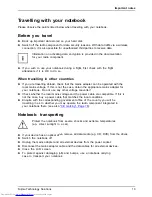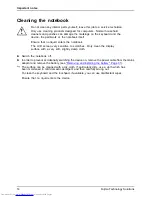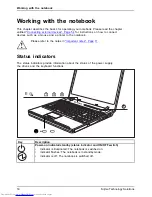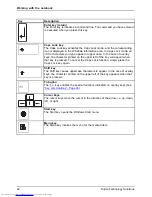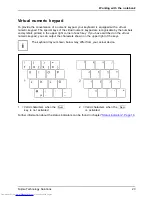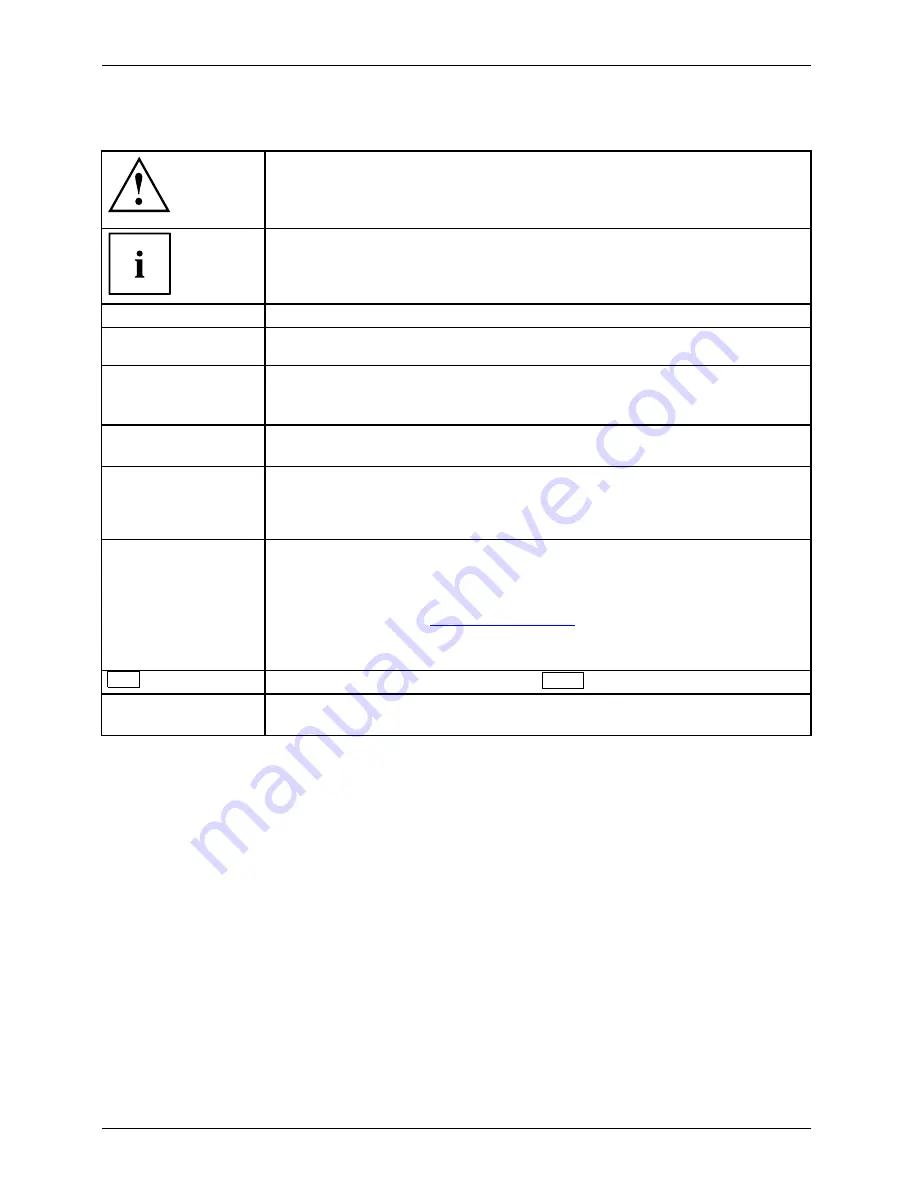
Innovative technology
Notational conventions
Pay particular attention to text marked with this symbol. Failure to observe
these warnings could pose a risk to health, damage the device or lead
to loss of data. The warranty will be invalidated if the device becomes
defective through failure to observe these warnings.
Indicates important information for the proper use of the device.
►
Indicates an activity that must be performed
Indicates a result
This font
indicates data entered using the keyboard in a program dialogue or at
the command line, e.g. your password (
Name123
) or a command used to
start a program (
start.exe
)
This font
indicates information that is displayed on the screen by a program, e.g.:
Installation is complete.
This font
indicates
•
terms and texts used in a software interface, e.g.: Click on
Save
•
names of programs or
fi
les, e.g.
Windows
or
setup.exe
.
"This font"
indicates
•
cross-references to another section, e.g. "Safety information"
•
cross-references to an external source, e.g. a web address: For more
information, go to
"http://ts.fujitsu.com"
•
Names of CDs, DVDs and titles or designations of other materials, e.g.:
"CD/DVD Drivers & Utilities" or "Safety" Manual
Key
indicates a key on the keyboard, e.g:
F10
This font
indicates terms and texts that are emphasised or highlighted, e.g.:
Do
not switch off the device
8
Fujitsu Technology Solutions
Summary of Contents for Lifebook P770
Page 1: ...System Operating Manual LIFEBOOK P770 ...
Page 3: ......