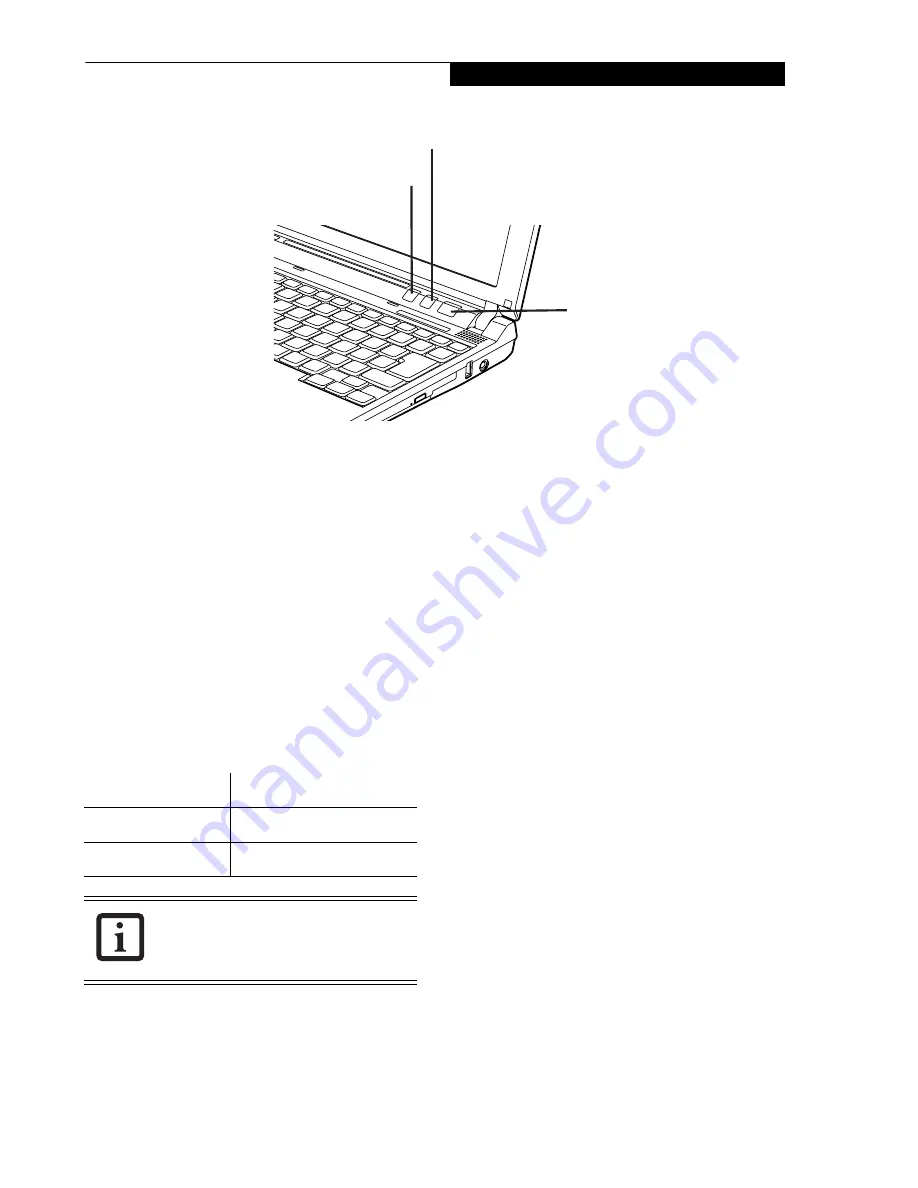
21
G e t t i n g t o K n o w Y o u r L i f e B o o k
Figure 2-16. LifeBook Application Panel
LifeBook Application Panel
A unique feature of your notebook is the LifeBook
Application Panel. The Application Panel makes your
LifeBook notebook more than just another computer.
This panel allows you to launch selected applications
with the touch of a button.
Your LifeBook notebook is pre-installed with software
utilities that let you operate and configure your LifeBook
Application Panel. These utilities are found under
[Start] -> All Programs -> Application Panel.
The panel consists of two buttons, labeled “A” and
“ECO”. Pressing either of the application buttons will
launch a user-defined application. The defaults are as
follows:
CONFIGURING THE APPLICATION PANEL
When you start your system, the LifeBook Application
Panel is automatically activated. As an application
launcher, the LifeBook Application Panel gives you a
variety of options. To set up the panel to best suit your
needs, the Application Panel Setup utility will quickly
and easily help you make the most of this valuable
feature.
By default, pressing the “A” button will open the Internet
Explorer browser. Pressing the “ECO” button will open a
power-saving utility window by default.
Either of these button defaults can be changed using the
following procedure.
To configure your LifeBook Application Panel with
the Application Panel Setup utility:
1. Click on [
Start] -> All Programs.
2. Select
LifeBook Application Panel
from the drop-
down menu, then click on
Setup of LifeBook Appli-
cation Panel
. The
Button Setting
window will open.
The Button Setting window has tabs that correspond to
the buttons on the application panel. When you receive
your notebook, these buttons are pre-configured to
launch specific programs, as noted above.
In order to reconfigure a button to launch a different
program, follow these steps:
1. On the Button Setting window, click the tab of the
button you want to configure.
2. Ensure that the “Enable this button” check box is
selected, then click the [Application registration...]
button.
3. You can either select an application from the Start
menu, or select an application directly by clicking
the “Select from Start Menu” or “Select directly”
button, respectively.
4. Once you’ve selected an application, click [Next].
5. In the next window, you can select to play a sound
when the application starts.
ECO Button
Application A Button
Power/Suspend/Resume Button
(for reference only)
Button Label
Default Application
A
Internet Explorer
ECO
www.google.com
The ECO button is initially set to default to
power saving mode when it is pressed. For
more information about the power saving
mode, see “ECO Button” on page 32.
Summary of Contents for Lifebook P7230
Page 1: ...User s Guide Learn how to use your LifeBook P7230 Notebook ...
Page 2: ...Fujitsu LifeBook P7230 Notebook User s Guide ...
Page 3: ......
Page 9: ...L i f e B o o k P 7 0 0 0 N o t e b o o k ...
Page 10: ...1 Preface ...
Page 11: ...L i f e B o o k P 7 0 0 0 N o t e b o o k ...
Page 13: ...2 L i f e B o o k P 7 0 0 0 N o t e b o o k S e c t i o n O n e ...
Page 14: ...3 2 Getting to Know Your LifeBook Notebook ...
Page 15: ...4 L i f e B o o k P 7 0 0 0 N o t e b o o k S e c t i o n T w o ...
Page 31: ...20 L i f e B o o k P 7 0 0 0 N o t e b o o k S e c t i o n T w o ...
Page 36: ...25 3 Getting Started ...
Page 37: ...26 L i f e B o o k P 7 0 0 0 N o t e b o o k S e c t i o n T h r e e ...
Page 45: ...34 L i f e B o o k P 7 0 0 0 N o t e b o o k S e c t i o n T h r e e ...
Page 46: ...35 4 User Installable Features ...
Page 47: ...36 L i f e B o o k P 7 0 0 0 N o t e b o o k S e c t i o n F o u r ...
Page 53: ...42 L i f e B o o k P 7 0 0 0 N o t e b o o k S e c t i o n F o u r ...
Page 62: ...51 5 Using the Integrated Wireless LAN Optional Device ...
Page 63: ...52 L i f e B o o k P 7 0 0 0 N o t e b o o k S e c t i o n F I v e ...
Page 80: ...69 6 Troubleshooting ...
Page 81: ...70 L i f e B o o k P 7 0 0 0 N o t e b o o k S e c t i o n S i x ...
Page 95: ...84 L i f e B o o k P 7 0 0 0 N o t e b o o k S e c t i o n S i x ...
Page 96: ...85 7 Care and Maintenance ...
Page 97: ...86 L i f e B o o k P 7 0 0 0 N o t e b o o k S e c t i o n S e v e n ...
Page 101: ...90 L i f e B o o k P 7 0 0 0 N o t e b o o k S e c t i o n S e v e n ...
Page 102: ...91 8 Specifications ...
Page 103: ...92 L i f e B o o k P 7 0 0 0 N o t e b o o k S e c t i o n E i g h t ...
Page 110: ...99 9 Glossary ...
Page 111: ...100 L i f e B o o k P 7 0 0 0 N o t e b o o k S e c t i o n N i n e ...
Page 116: ...105 Appendix A Using the Fingerprint Sensor ...
Page 117: ...106 L i f e B o o k P 7 0 0 0 N o t e b o o k A p p e n d i x ...






























