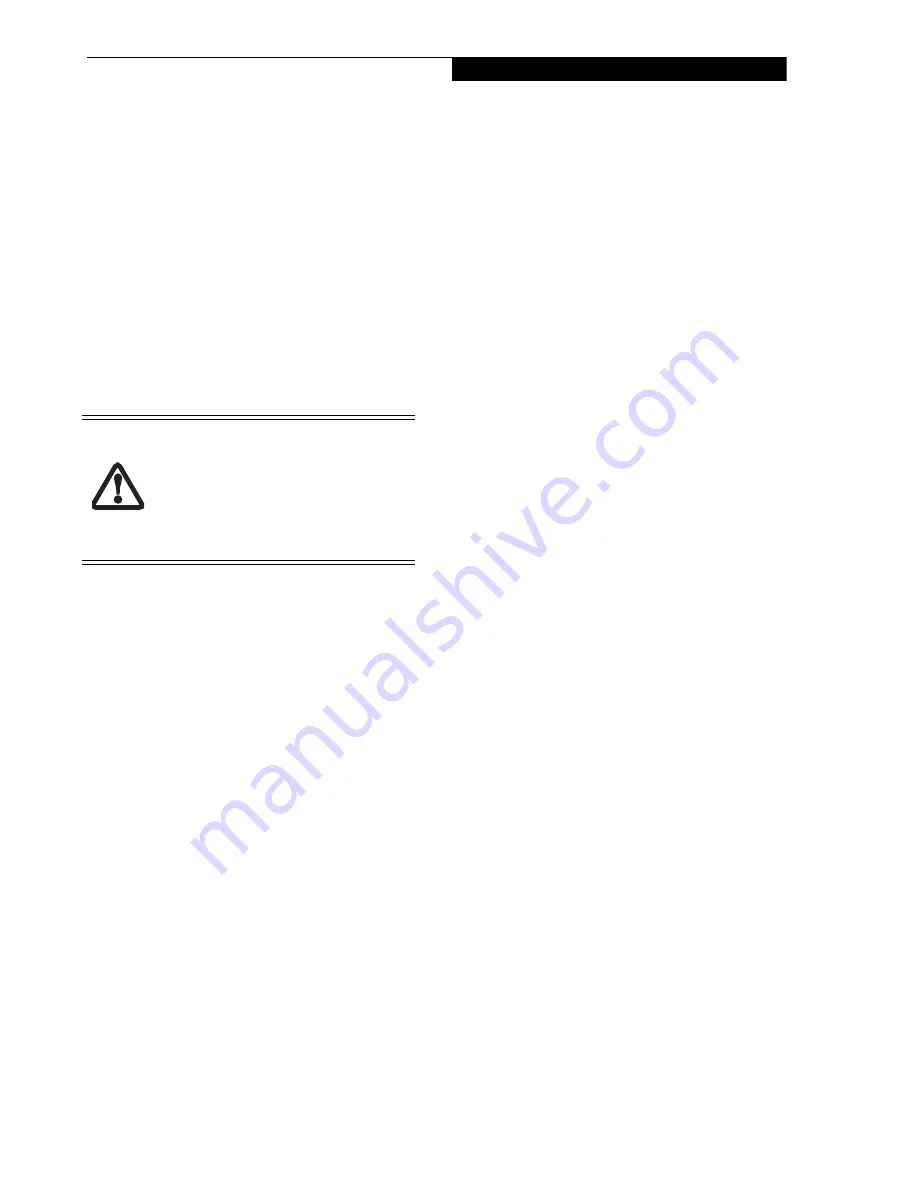
113
U s i n g t h e F i n g e r p r i n t S e n s o r
User Management
The User Management tab has two major interfaces:
Add/Remove User
and
Import/Export User
. Import/
Export User functionality is documented in “Exporting
and Importing Users” on page 112. Add/Remove User
functionality is straightforward.
If you click
Adds a new user to OmniPass
you will start
the OmniPass Enrollment Wizard. The Enrollment
Wizard is documented in “User Enrollment” on
page 108.
If you click
Removes a user from OmniPass
, OmniPass
will prompt you to authenticate. Authenticate with the
credentials (or enrolled fingerprint) of the user you wish
to remove. OmniPass will prompt you to confirm user
removal. Click
OK
to complete user removal
.
User Settings
The User Settings tab has four interfaces:
Audio Settings
,
Taskbar Tips
, and
Enrollment
. User settings allow users
to customize OmniPass to suit their individual prefer-
ences. Under
User Settings
(
Audio Settings
and
Taskbar
Tips
) you can set how OmniPass notifies the user of
OmniPass events (e.g., successful login, access denied,
etc.). The details of each setting under the
Audio
Settings
and
Taskbar Tips
interfaces are self-explana-
tory.
The
Enrollment
interface allows you to enroll finger-
prints. For the procedure to enroll and authentication
device refer to
Chapter 2.3
. To enroll additional finger-
prints, click
Enroll Authentication Device
, and authen-
ticate with OmniPass. Select the fingerprint recognition
device in the
Select Authentication Device
screen (it
should already be marked by a green check if you have a
finger enrolled) and click
Next
.
System Settings
The OmniPass
Startup Options
interface can be found
in the System Settings tab. With these options you can
specify how your OmniPass Logon is tied to your
Windows Logon.
The first option,
Automatically log on to OmniPass as
the current user
, will do just as it says; during Windows
login, you will be logged on to OmniPass using your
Windows login credentials. If the user logging into
Windows was never enrolled into OmniPass, upon login
no one will be logged on to OmniPass. This setting is
appropriate for an office setting or any setting where
users must enter a username and password to log into a
computer. This is the default setting.
With the second option,
Manually log on to OmniPass
at startup
, OmniPass will prompt you to login once you
have logged on to Windows.
With the third option,
Do not log on to OmniPass at
startup
, OmniPass will not prompt for a user to be
logged on.
You can manually log on to OmniPass by right-clicking
the OmniPass taskbar icon and clicking
Log in User
from the right-click menu.
TROUBLESHOOTING
You cannot use OmniPass to create Windows users. You
must first create the Windows user, and you will need
administrative privileges to do that. Once the Windows
user is created, you can add that user to OmniPass using
the same username and password
Cannot add Windows users to OmniPass
If you experience difficulties adding a Windows user
to OmniPass, you may need to adjust your local secu-
rity settings. You can do this by going to
Start,
Control Panel
,
Administrative Tools,
and
Local
Security Settings
. Expand
Local Policies
, expand
Security Options
, and double-click
Network Access:
Sharing and Security Model for Local Accounts
. The
correct setting should be
Classic - Local Users Authen-
ticate as Themselves
.
Cannot add a User with a Blank Password to OmniPass
If you experience difficulties adding a user with a
blank password to OmniPass, you may need to adjust
your local security settings. First attempt the proce-
dure explained in the
Cannot add Windows user to
OmniPass
section. If the difficulties persist, then try
the following procedure.
Click
Start, Control Panel, Administrative Tools,
and
Local Security Settings
. Expand
Local Policies
,
expand
Security Options
, and double-click
Accounts: Limit local account use of blank pass-
words to console login only
. This setting should be
set to Disabled.
Dialog appears after OmniPass authentication during
Windows Logon
After installing OmniPass on your system, you can
choose to logon to Windows using OmniPass. You
authenticate with OmniPass (via master password, or
an enrolled security device) and OmniPass logs you
into Windows. You may, during this OmniPass
authentication, see a
Login Error
dialog box.
Removing a user will automatically destroy
all OmniPass data associated with that
user. All identities and credentials
associated with the user will be lost.
If you are sure about removing the user,
we recommend you export the user
profile.
Summary of Contents for Lifebook P7230
Page 1: ...User s Guide Learn how to use your LifeBook P7230 Notebook ...
Page 2: ...Fujitsu LifeBook P7230 Notebook User s Guide ...
Page 3: ......
Page 9: ...L i f e B o o k P 7 0 0 0 N o t e b o o k ...
Page 10: ...1 Preface ...
Page 11: ...L i f e B o o k P 7 0 0 0 N o t e b o o k ...
Page 13: ...2 L i f e B o o k P 7 0 0 0 N o t e b o o k S e c t i o n O n e ...
Page 14: ...3 2 Getting to Know Your LifeBook Notebook ...
Page 15: ...4 L i f e B o o k P 7 0 0 0 N o t e b o o k S e c t i o n T w o ...
Page 31: ...20 L i f e B o o k P 7 0 0 0 N o t e b o o k S e c t i o n T w o ...
Page 36: ...25 3 Getting Started ...
Page 37: ...26 L i f e B o o k P 7 0 0 0 N o t e b o o k S e c t i o n T h r e e ...
Page 45: ...34 L i f e B o o k P 7 0 0 0 N o t e b o o k S e c t i o n T h r e e ...
Page 46: ...35 4 User Installable Features ...
Page 47: ...36 L i f e B o o k P 7 0 0 0 N o t e b o o k S e c t i o n F o u r ...
Page 53: ...42 L i f e B o o k P 7 0 0 0 N o t e b o o k S e c t i o n F o u r ...
Page 62: ...51 5 Using the Integrated Wireless LAN Optional Device ...
Page 63: ...52 L i f e B o o k P 7 0 0 0 N o t e b o o k S e c t i o n F I v e ...
Page 80: ...69 6 Troubleshooting ...
Page 81: ...70 L i f e B o o k P 7 0 0 0 N o t e b o o k S e c t i o n S i x ...
Page 95: ...84 L i f e B o o k P 7 0 0 0 N o t e b o o k S e c t i o n S i x ...
Page 96: ...85 7 Care and Maintenance ...
Page 97: ...86 L i f e B o o k P 7 0 0 0 N o t e b o o k S e c t i o n S e v e n ...
Page 101: ...90 L i f e B o o k P 7 0 0 0 N o t e b o o k S e c t i o n S e v e n ...
Page 102: ...91 8 Specifications ...
Page 103: ...92 L i f e B o o k P 7 0 0 0 N o t e b o o k S e c t i o n E i g h t ...
Page 110: ...99 9 Glossary ...
Page 111: ...100 L i f e B o o k P 7 0 0 0 N o t e b o o k S e c t i o n N i n e ...
Page 116: ...105 Appendix A Using the Fingerprint Sensor ...
Page 117: ...106 L i f e B o o k P 7 0 0 0 N o t e b o o k A p p e n d i x ...





















