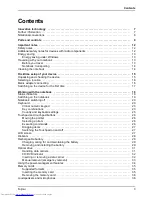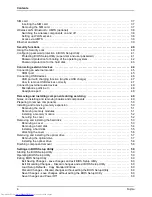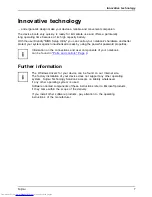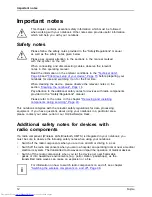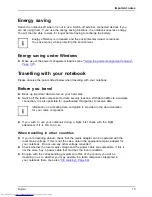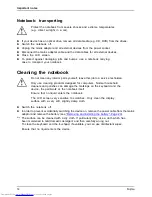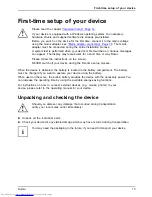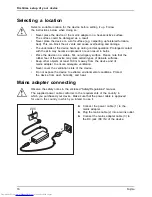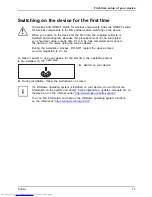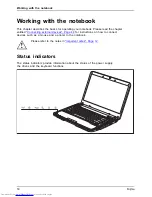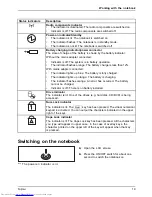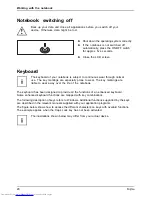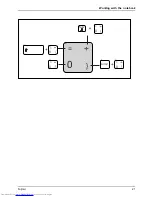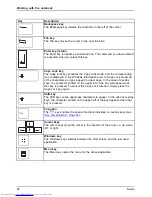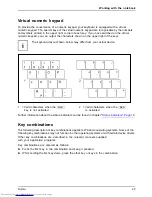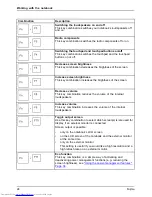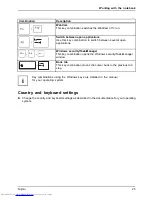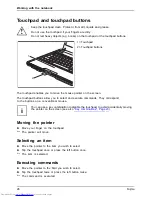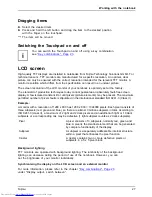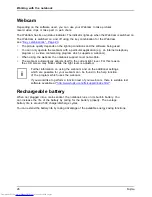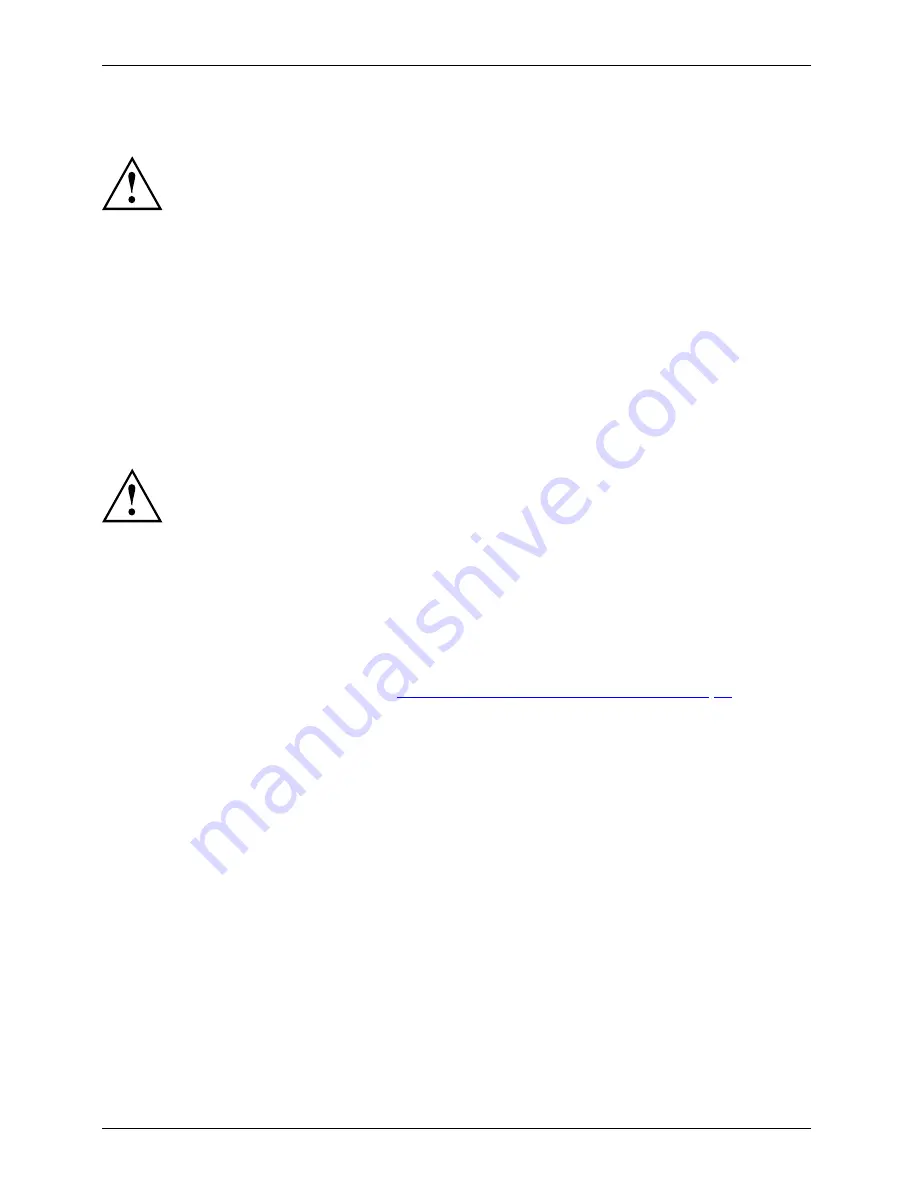
Important notes
Notebook: transporting
Protect the notebook from severe shocks and extreme temperatures
(e.g. direct sunlight in a car).
►
If your device has an optical drive, remove all data media (e.g. CD, DVD) from the drives.
Transportation
Notebook
►
Switch the notebook off.
►
Unplug the mains adapter and all external devices from the power socket.
►
Disconnect the mains adapter cable and the data cables for all external devices.
►
Close the LCD screen.
►
To protect against damaging jolts and bumps, use a notebook carrying
case to transport your notebook.
Cleaning the notebook
Do not clean any interior parts yourself; leave this job to a service technician.
Only use cleaning products designed for computers. Normal household
cleaners and polishes can damage the markings on the keyboard and the
device, the paintwork or the notebook itself.
Ensure that no liquid enters the notebook.
The LCD screen very sensitive to scratches. Only clean the display
surface with a very soft, slightly damp cloth.
►
Switch the notebook off.
Cleaning
Notes
Notebook
Keyboard
Touchpad
LCDscreen
CrystalViewdisplay
►
In order to prevent accidentially switching the device on, remove the power cable from the mains
adaptor and remove the battery (see
"Removing and installing the battery", Page 29
).
The surface can be cleaned with a dry cloth. If particularly dirty, use a cloth which has
been moistened in mild domestic detergent and then carefully wrung out.
To clean the keyboard and the touchpad, if available, you can use disinfectant wipes.
Ensure that no liquid enters the device.
14
Fujitsu
Summary of Contents for LIFEBOOK LH532
Page 1: ...System Operating Manual LIFEBOOK LH532 ...
Page 3: ......
Page 10: ...Contents 6 Fujitsu ...
Page 25: ...Working with the notebook 0 Num Alt Gr 0 0 0 0 Fujitsu 21 ...