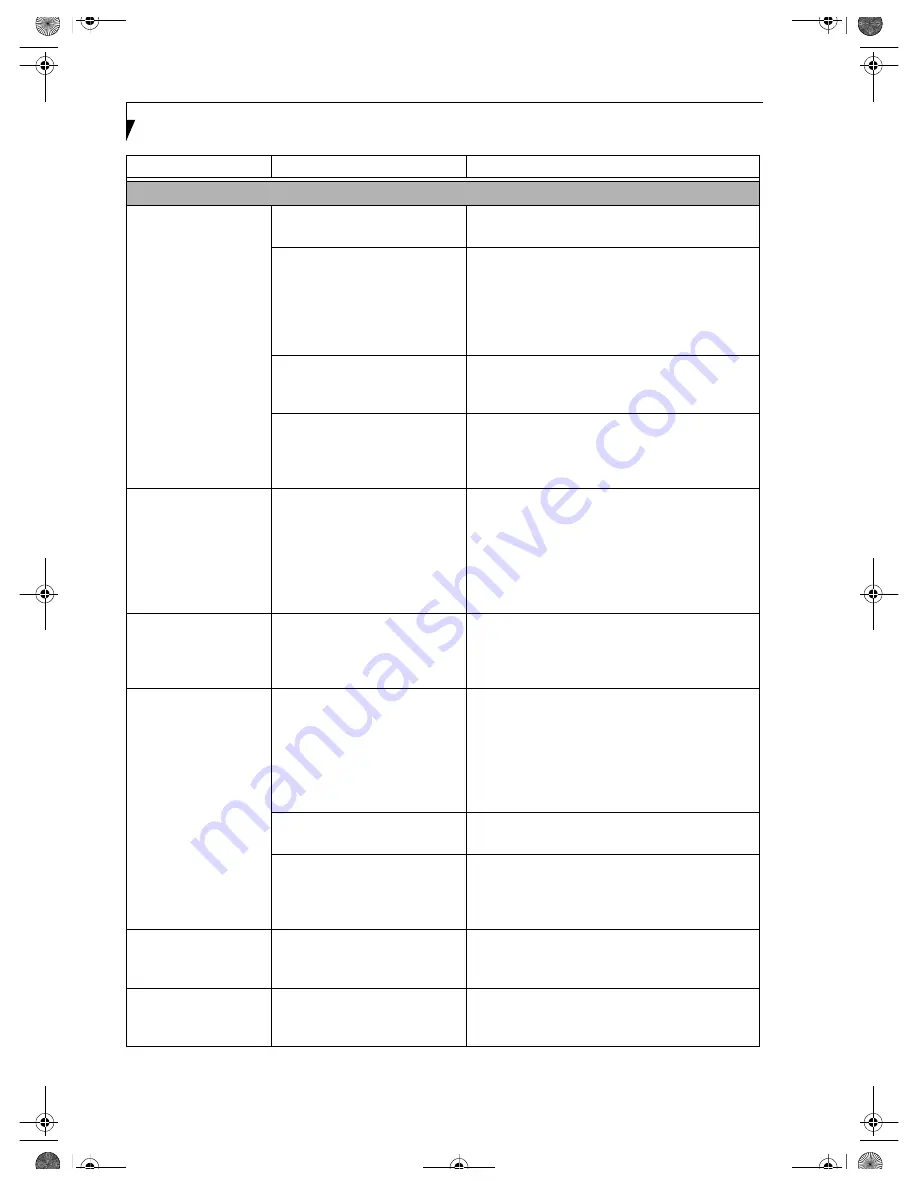
78
L i f e B o o k C S e r i e s N o t e b o o k – S e c t i o n S i x
Video Problems
Display is blank when
you turn on the system.
Something is pushing on the
Closed Cover switch.
Clear the Closed Cover switch.
(See figure 2-3 on
page 8 for location)
The LifeBook notebook is set for
an external monitor only.
Pressing [F10] while holding down the [Fn] key
allows you to change the destination of your display
video. Each time you press the combination of keys
you will step to the next choice. The choices, in
order are: built-in display only, external monitor
only, both built-in display and external monitor.
The angle and brightness settings
of the display are not adequate for
the lighting conditions.
Move the display and the brightness control until
you have adequate visibility.
The power management timeouts
may be set for very short intervals
and you failed to notice the
display come on and go off again.
Press any button the keyboard, or move the mouse
to restore operation. If that fails, push the Suspend/
Resume button. (The display may be shut off by
Standy mode, Auto Suspend or Video Timeout)
When the ATI Driver
CD is first installed, you
receive a Microsoft
message informing you
that the ATI driver is not
compatible with your
operating system.
The warning does not apply to
your Fujitsu LifeBook; the driver
has been thoroughly tested and its
installation will not jeopardize
the performance of your system.
If this message appears on your screen, click the
Continue Anyway
or
Yes
buttons to proceed.
The LifeBook notebook
turned on with a series
of beeps and your built-
in display is blank.
Power On Self Test (POST) has
detected a failure which does not
allow the display to operate.
Contact your support representative.
The display goes blank
by itself after you have
been using it.
The LifeBook notebook has gone
into Video timeout, Standby
mode, Suspend mode or Hiber-
nation (Save-to-Disk) mode
because you have not used it for a
period of time.
Press any button on the keyboard, or move the mouse
to restore operation. If that fails, push the Suspend/
Resume button. Check your power management
settings, or close your applications and go to the
Power Savings menu of the setup utility to adjust the
timeout values to suit your operation needs.
(See
BIOS Setup Utility on page 27 for more information)
Something is pushing on the
Closed Cover switch.
Check the Closed Cover switch.
(See figure 2-3 on
page 8 for location)
The power management timeouts
may be set for very short intervals
and you failed to notice the
display come on and go off again.
Press any button on the keyboard, or move the mouse
to restore operation. If that fails, push the Suspend/
Resume button. (The display may be shut off by
Standby Mode, Auto Suspend or Video Timeout)
The Built-in Display
does not close.
A foreign object, such as a paper
clip, is stuck between the display
and the keyboard.
Remove all foreign objects from the keyboard.
The Built-in Display has
bright or dark spots.
If the spots are very tiny and few
in number, this is normal for a
large LCD display.
This is normal; do nothing.
Problem
Possible Cause
Possible Solutions
B5FH-5971.book Page 78 Thursday, May 23, 2002 4:13 PM
Summary of Contents for Lifebook C2010
Page 7: ...1 1 Preface B5FH 5971 book Page 1 Thursday May 23 2002 4 13 PM ...
Page 11: ...5 2 Getting to Know Your Computer B5FH 5971 book Page 5 Thursday May 23 2002 4 13 PM ...
Page 29: ...23 3 Getting Started B5FH 5971 book Page 23 Thursday May 23 2002 4 13 PM ...
Page 39: ...33 4 User Installable Features B5FH 5971 book Page 33 Thursday May 23 2002 4 13 PM ...
Page 57: ...51 5 Using the Integrated Wireless LAN B5FH 5971 book Page 51 Thursday May 23 2002 4 13 PM ...
Page 75: ...69 6 Troubleshooting B5FH 5971 book Page 69 Thursday May 23 2002 4 13 PM ...
Page 89: ...83 7 Care and Maintenance B5FH 5971 book Page 83 Thursday May 23 2002 4 13 PM ...
Page 95: ...89 8 Specifications B5FH 5971 book Page 89 Thursday May 23 2002 4 13 PM ...
Page 105: ...99 9 Glossary B5FH 5971 book Page 99 Thursday May 23 2002 4 13 PM ...
















































