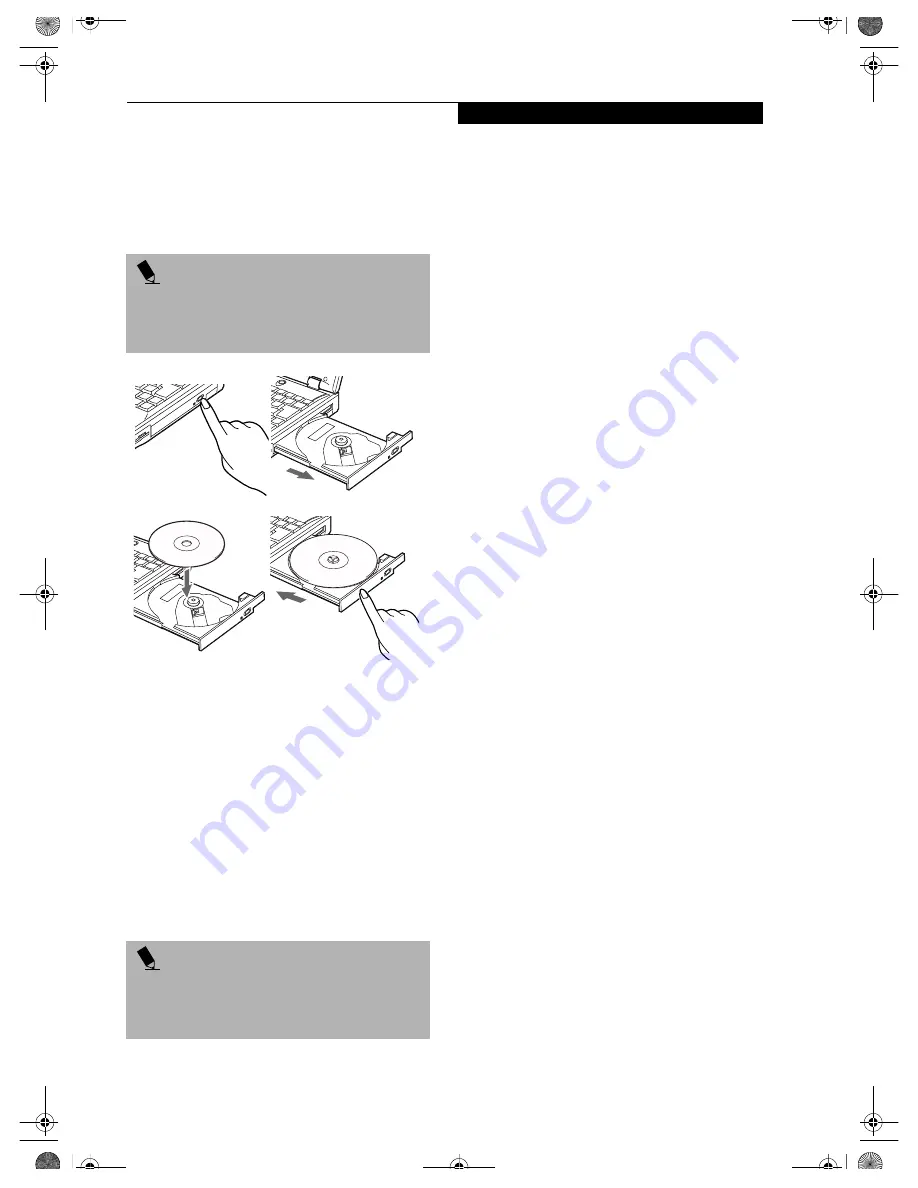
39
M e d i a P l a y e r D r i v e
3. Place the media into the tray, label side up, with the
hole in the center of the disc. Snap the disc onto the
raised circle in the center of the tray.
4. Gently push the holder tray back in until you
hear a click.
(Figure 4-5)
Figure 4-5 Loading/Ejecting Media
REMOVING MEDIA
1. Push and release the eject button on the front of
the media player drive. This will stop the drive and
the holder tray will come out of the LifeBook note-
book a short distance.
2. Gently pull the tray out until the disc can easily be
removed from the tray.
3. Carefully remove the media disc from the holder
tray.
4. Gently push the holder tray back in until you
hear a click.
USING THE MEDIA PLAYER SOFTWARE
Starting a DVD Movie (DVD Models only)
1. Insert the DVD movie into the media player drive of
your notebook. If the CD AutoRun feature activates,
skip Step 2.
2a.
Windows 2000 only:
From the
Start
menu, select
Programs
, then select
InterVideo WINDVD
and
click
InterVideo WINDVD
or double-click on the
InterVideo WINDVD
icon on the desktop. This will
launch the DVD movie.
2b.
Windows XP only:
The first time you insert a movie
into the DVD/CD-RW tray, you will be prompted to
select what you want the system to do when discs are
inserted (e.g., start automatically or wait for a
prompt). Until you make a selection, you will receive
the same prompt whenever you insert a disc.
3. Click
OK
to close the About DVD Player
Performance dialog box and the movie will begin.
Opening the Media Player Control Panel
With most DVD-ROMs, you have the option of altering
how the movie should play and what you wish to view.
You can do this by using the media player control panel
and the mouse.
1. Right-click on the movie screen to open a
dropdown menu for options.
2. Select
View,
then
Player
for all the controls available.
This will open the control panel into the bottom of
the screen.
Using the Media Player Control Panel
The media player software allows you to watch the
movie much like a VCR player. You have the option to
pause, rewind, fast-forward and stop the movie at any
point.
1. To Pause the movie, click the on-screen
!
button.
2. To Rewind the movie, click the
"
button to rewind
to a specific portion of the movie, or the
#
button
to return to the opening screen.
3. To Fast-forward the movie, click the
$
button to
forward to a specific portion of the movie, or the
%
button to jump to the ending credits.
4. To Stop the movie, click the
&
button.
Exiting the Media Player
1. Click on the
'
located in the upper right corner of
the title bar. This will open a media player dialog
box.
2. Click
Yes
to stop and exit the movie, or
No
to close the
media player dialog box and return to the movie.
P O I N T
If you have disabled the Auto Insert Notification
Function, you will have to start the drive from your
desktop, since your LifeBook notebook will not auto-
matically recognize that media has been loaded.
P O I N T
Depending upon its configuration, your system may not
have the media player software pre-installed. If it is not
installed, reference the documentation that
accompanies the media application.
(a)
(c)
(b)
(d)
B5FH-5971.book Page 39 Thursday, May 23, 2002 4:13 PM
Summary of Contents for Lifebook C2010
Page 7: ...1 1 Preface B5FH 5971 book Page 1 Thursday May 23 2002 4 13 PM ...
Page 11: ...5 2 Getting to Know Your Computer B5FH 5971 book Page 5 Thursday May 23 2002 4 13 PM ...
Page 29: ...23 3 Getting Started B5FH 5971 book Page 23 Thursday May 23 2002 4 13 PM ...
Page 39: ...33 4 User Installable Features B5FH 5971 book Page 33 Thursday May 23 2002 4 13 PM ...
Page 57: ...51 5 Using the Integrated Wireless LAN B5FH 5971 book Page 51 Thursday May 23 2002 4 13 PM ...
Page 75: ...69 6 Troubleshooting B5FH 5971 book Page 69 Thursday May 23 2002 4 13 PM ...
Page 89: ...83 7 Care and Maintenance B5FH 5971 book Page 83 Thursday May 23 2002 4 13 PM ...
Page 95: ...89 8 Specifications B5FH 5971 book Page 89 Thursday May 23 2002 4 13 PM ...
Page 105: ...99 9 Glossary B5FH 5971 book Page 99 Thursday May 23 2002 4 13 PM ...






























