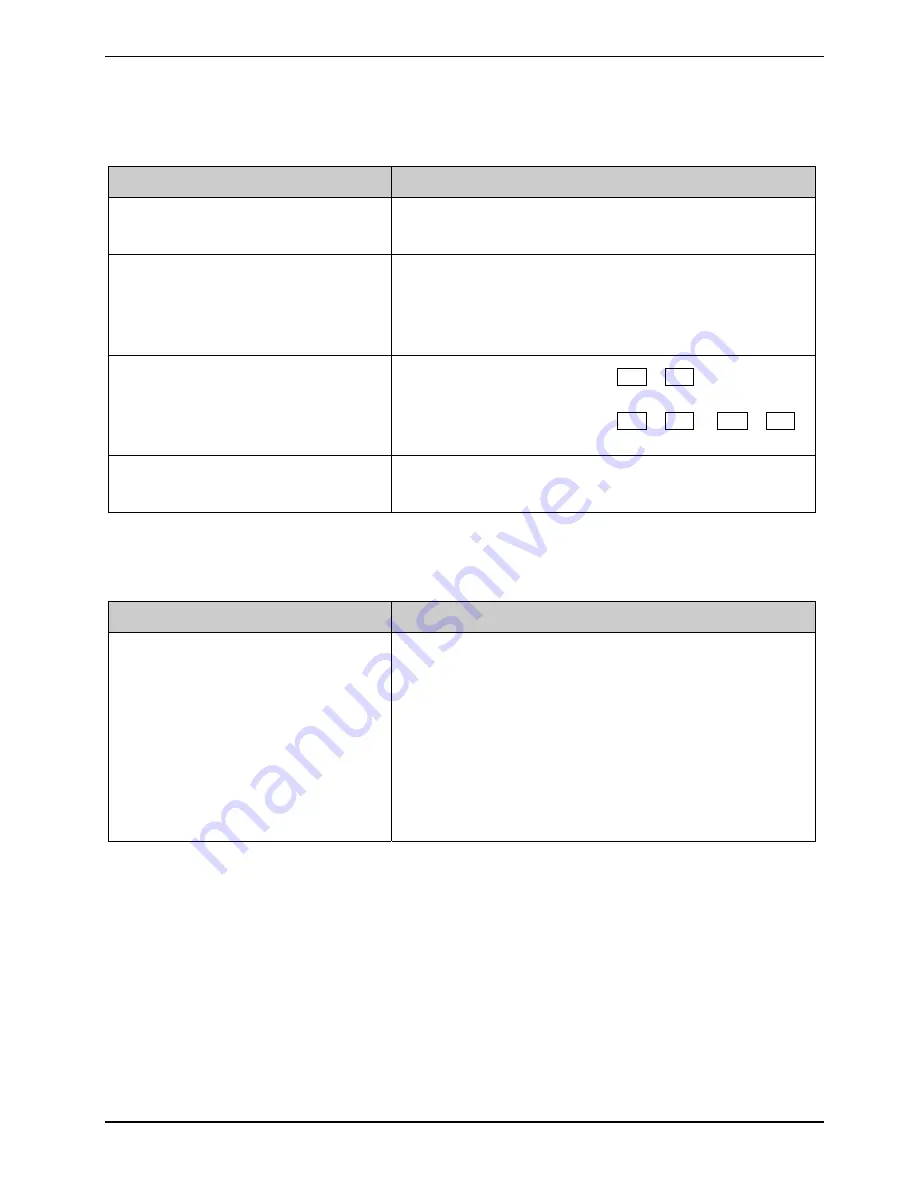
Troubleshooting and tips
A26391-K220-Z227-1-7619, edition 1
91
The CD/DVD does not work – no sound during CD/DVD
playback
Cause
Troubleshooting
CD inserted incorrectly
►
Check whether the CD/DVD has been properly
inserted into the drive.
CD faulty or not standard
►
Check whether the CD/DVD is scratched, warped,
dirty or damp.
►
Make sure that you use a CD/DVD that complies
with the standards.
Loudspeaker
►
Use the key combination
Fn
+
F3
to check the
mute status.
►
Use the key combination
Fn
+
F8
or
Fn
+
F9
to check the volume.
Incorrect audio settings
►
Check the audio settings of the sound card or the
audio driver.
User and/or supervisor password forgotten
Cause
Troubleshooting
Password: forgotten
►
If you have forgotten your user password, enter the
supervisor password or contact your system
administrator.
►
If the supervisor password is also no longer
available, please contact our Hotline/Help Desk.
You must provide proof of ownership for the
notebook.
Then the Help Desk will refer you to our service
partner, who will unlock your notebook (for a
charge).
Summary of Contents for FPCM11383
Page 1: ...LIFEBOOK T1010 EasyGuide ...
Page 3: ......
Page 10: ...Contents A26391 K220 Z227 1 7619 edition 1 ...
Page 22: ...An overview of your notebook 12 A26391 K220 Z227 1 7619 edition 1 ...
Page 28: ...Preparing the notebook for use 18 A26391 K220 Z227 1 7619 edition 1 ...
Page 78: ...Security functions 68 A26391 K220 Z227 1 7619 edition 1 ...
Page 82: ...Connecting external devices 72 A26391 K220 Z227 1 7619 edition 1 ...
Page 88: ...Energy saving function 78 A26391 K220 Z227 1 7619 edition 1 ...
Page 116: ...Manufacturer s notes 106 A26391 K220 Z227 1 7619 edition 1 ...
















































