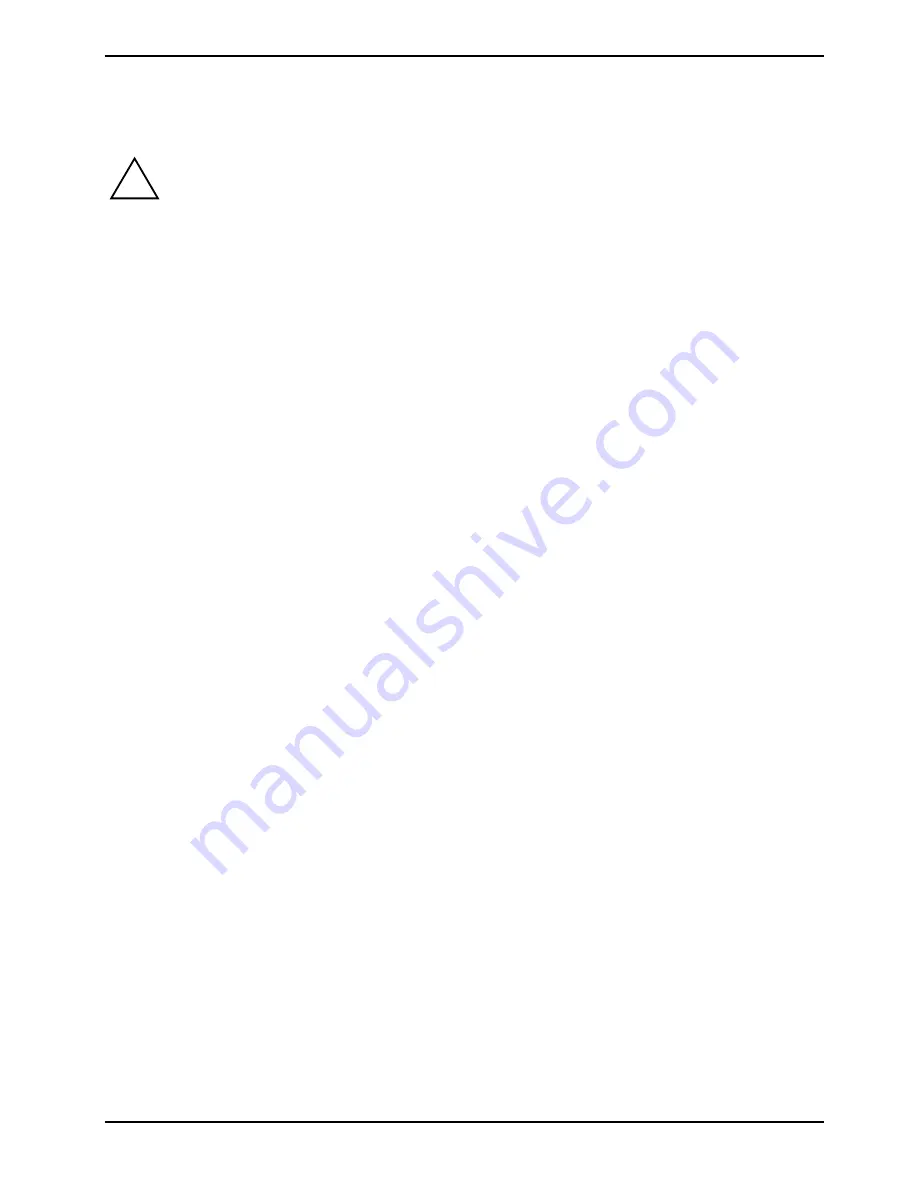
A26391-K220-Z227-1-7619, edition 1
81
Troubleshooting and tips
!
Take note of the safety notes in the "Safety" manual, when you connect or disconnect
cables.
Help if problems occur
Should you ever have a problem with your computer that you cannot solve yourself, in many cases
you can solve it quickly using the
SystemDiagnostics
program pre-installed on your computer.
►
To start the SystemDiagnostics program, click
Start - Programs - Fujitsu Siemens Computers -
SystemDiagnostics
.
or
►
To start the
SystemDiagnostics
program, click
Start - Programs - Fujitsu - SystemDiagnostics
.
►
If a problem is detected during the test run, the
SystemDiagnostics
program outputs a code (e.g.
DIFS code YXXX123456789123).
►
Take a note of this DIFS code and the ID number of your device. The ID number can be found
on the type rating plate on the back of the casing.
►
If you still need assistance resolving the problem, contact the relevant Help Desk for your
country (see the Help Desk List or go to
http://ts.fujitsu.com/support
). Have the ID/serial No. of
your system and the DIFS code ready.
Summary of Contents for FPCM11383
Page 1: ...LIFEBOOK T1010 EasyGuide ...
Page 3: ......
Page 10: ...Contents A26391 K220 Z227 1 7619 edition 1 ...
Page 22: ...An overview of your notebook 12 A26391 K220 Z227 1 7619 edition 1 ...
Page 28: ...Preparing the notebook for use 18 A26391 K220 Z227 1 7619 edition 1 ...
Page 78: ...Security functions 68 A26391 K220 Z227 1 7619 edition 1 ...
Page 82: ...Connecting external devices 72 A26391 K220 Z227 1 7619 edition 1 ...
Page 88: ...Energy saving function 78 A26391 K220 Z227 1 7619 edition 1 ...
Page 116: ...Manufacturer s notes 106 A26391 K220 Z227 1 7619 edition 1 ...






























