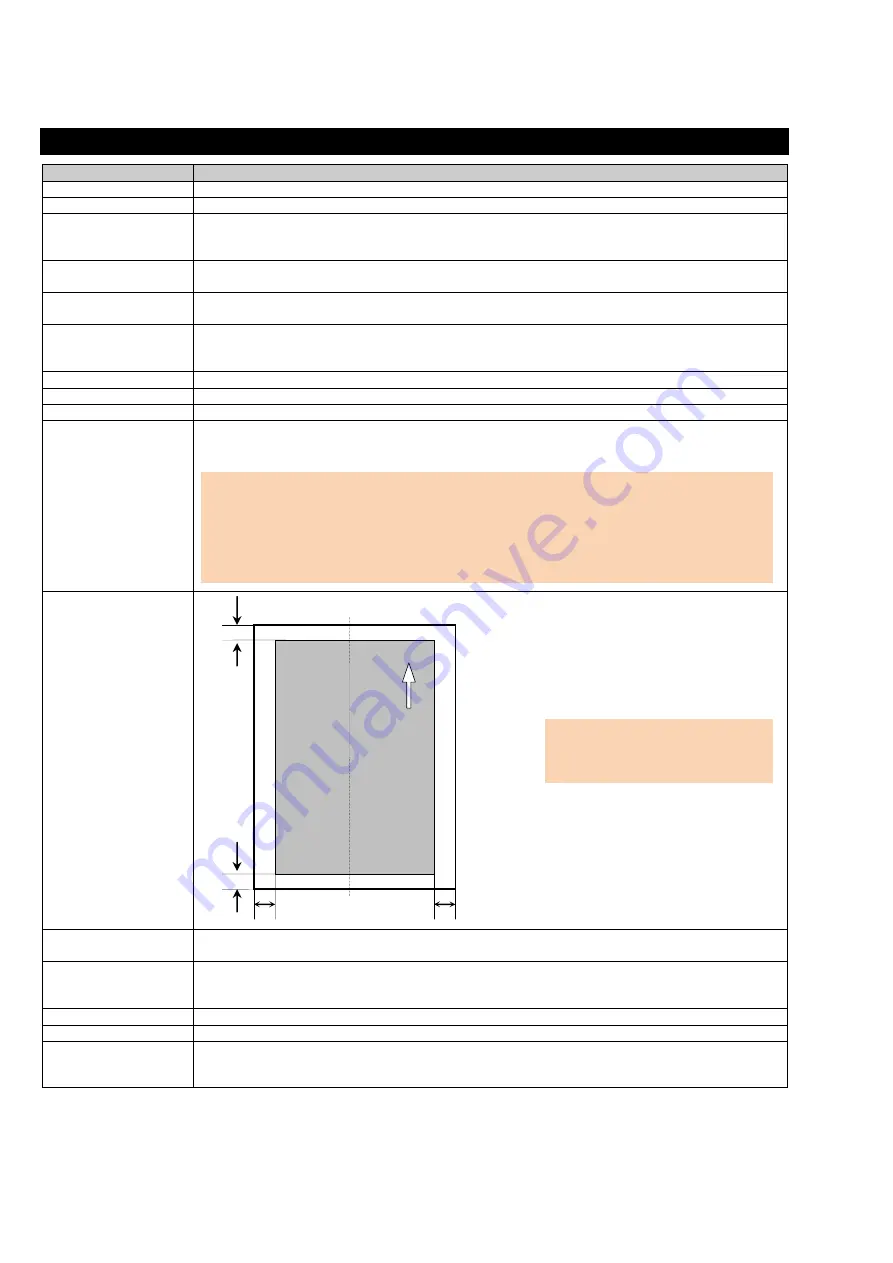
16 |
6. Specifications
Item
Specification
Printing Method
Thermal inkjet printing
Print Timing
Post printing
Printing Characters
Alphabet
:
A to Z, a to z
Numeric characters :
0, 1 to 9
Symbols
:
! ” $ # % & ’ ( ) * + , - . / : ; < = > ? @ [ ¥ ] ^ _‘ { | }¯
Maximum number of
characters per line
Maximum 43 characters
Print orientation
Normal, Bold: 0º, 180º (horizontal), 90º, 270º (vertical)
Narrow
: 0º, 180º (horizontal)
Character size
Normal, Bold: Height 2.91 × width 2.82 mm (horizontal orientation),
Height 2.82 × width 2.91 mm (vertical orientation)
Narrow
: Height 2.91 × width 2.12 mm (horizontal orientation)
Character pitch
3.53 mm (Normal, Bold), 2.54 mm (Narrow)
Font Style
Regular, Bold
Character width
Normal, Bold, Narrow
Document that can be
scanned
Documents that can be scanned with the scanner
For details, refer to the Operator's Guide provided with the scanner.
Note that paper weight should be 52 to 127 g/m
2
(14 to 34 lb).
ATTENTION
●
Documents with glossy surface such as thermal paper, thermal transfer paper, coated
paper, and art paper take longer time for the ink to dry and may cause poor print quality.
The imprinter must be cleaned more frequently if you use these types of papers.
●
Thick plastic documents such as credit cards and a Carrier Sheet cannot be scanned when
the imprinter is installed.
Printing area
ATTENTION
Do not print within 5 mm from the
edge of the document.
Accuracy of Printing
position
±
4 mm from the starting point for feed direction
Dimension
Without scanner : 300(W) × 255(D) × 136(H) mm / 11.81(W) × 10.04(D) × 5.35(H) in.
With scanner : 300(W) × 266(D) × 208(H) mm / 11.81(W) × 10.47(D) × 8.91(H) in.
(Excluding the interface cable, ADF paper chute (feeder) and stacker)
Weight
2.7 kg (5.95 lb)
Ambient condition
Temperature: 10 to 35ºC (50 to 95 ºF), Humidity: 20 to 80%
Consumable
Print Cartridge (P/N: CA00050-0262)
The printable number of characters: 4,000,000 characters (May decrease depending on the font selection)
Replacement cycle : 4,000,000 characters or six months after opening
A=5 mm
B=5 mm
C=5 mm
D=5 mm
(0.20 in.)
A
B
C
D
Printing Area
(Back)
Fe
ed
d
ire
ctio
n















