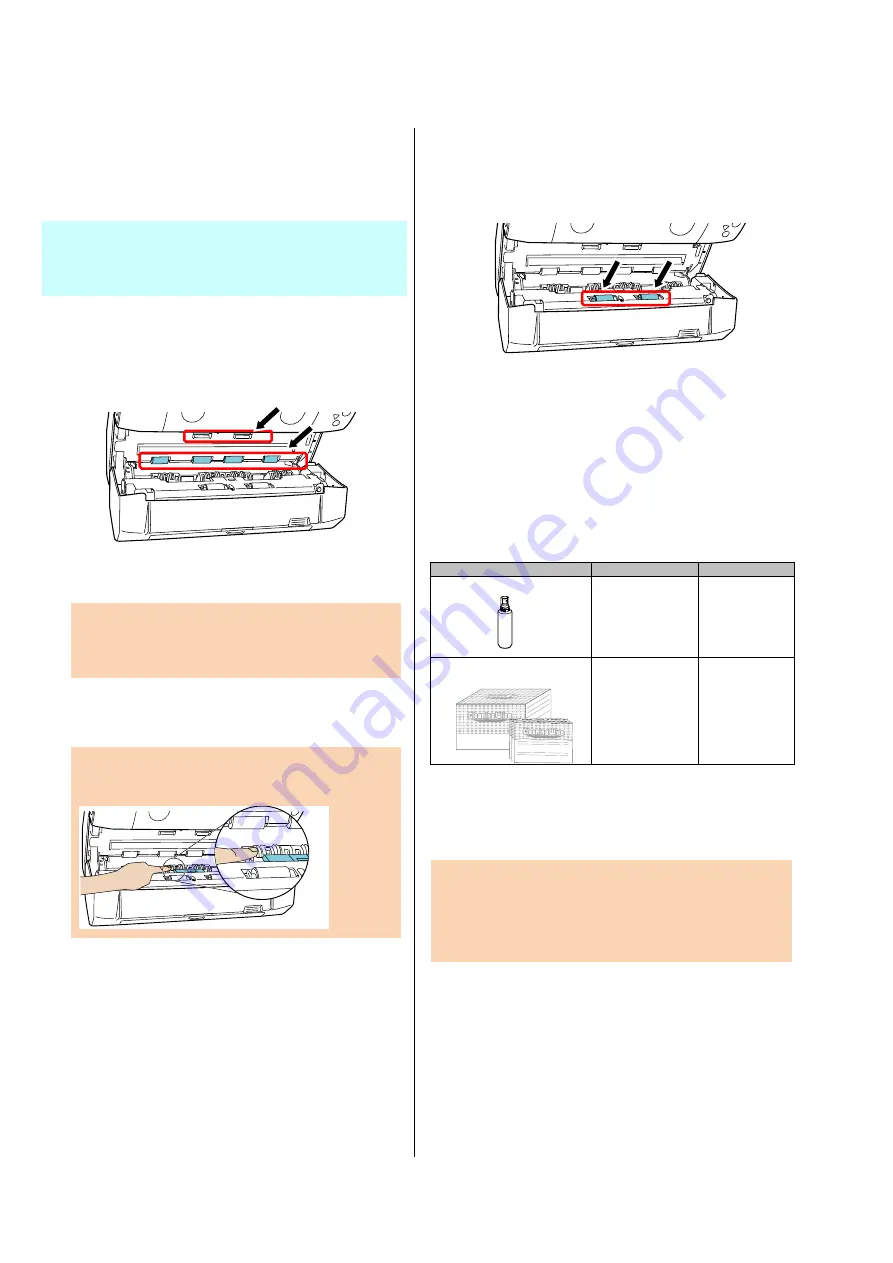
14 |
4.3. Cleaning the Rollers
When ink or dust from paper is stuck on the feed roller
surfaces, documents may not feed smoothly. To prevent
feed problems, clean the roller surfaces regularly.
HINT
Cleaning should be performed approximately every 1,000 sheets
scanned. Note that this guideline varies depending on the types of
documents you scan.
1. Open the print section.
2. Clean the six rubber rollers.
The rollers are located as indicated below.
Gently wipe the dirt and dust off the surface of the
rollers with a cloth moistened with Cleaner F1.
ATTENTION
It may take a long time to dry if an excessive amount of
Cleaner F1 is used. Use it in small quantity. Wipe off the
cleaner completely to leave no residue on the cleaned parts.
Clean the entire surface of the rubber rollers as you
rotate them manually.
ATTENTION
When cleaning, be careful not to touch the metal wheels
located behind the upper rollers in the Print section.
3. Clean the two idler rollers (black).
The rollers are located inside the print section as
indicated below.
Put a piece of cloth moistened with Cleaner F1 against
the roller surface, and gently wipe the rollers as you
rotate them manually.
4. Confirm that the rollers are clean, and then close
the print section.
4.4. Cleaning Materials
Name
Part No.
Notes
Cleaner F1
PA03950-0352
100 ml
Cleaning Wipe
PA03950-0419
24 packets
(*1)(*2)
*1: For information about the cleaning materials, contact your
FUJITSU scanner dealer or an authorized FUJITSU scanner
service provider.
*2: Pre-moistened with Cleaner F1. It can be used instead of
moistening a cloth with Cleaner F1.
ATTENTION
●
In order to use the cleaning materials safely and correctly,
read the precautions on each product thoroughly.
●
It may take a long time to dry if an excessive amount of
Cleaner F1 is used. Use it in a small quantity. Wipe off the
cleaner completely to leave no residue on the cleaned parts.
Print section
Print section



































