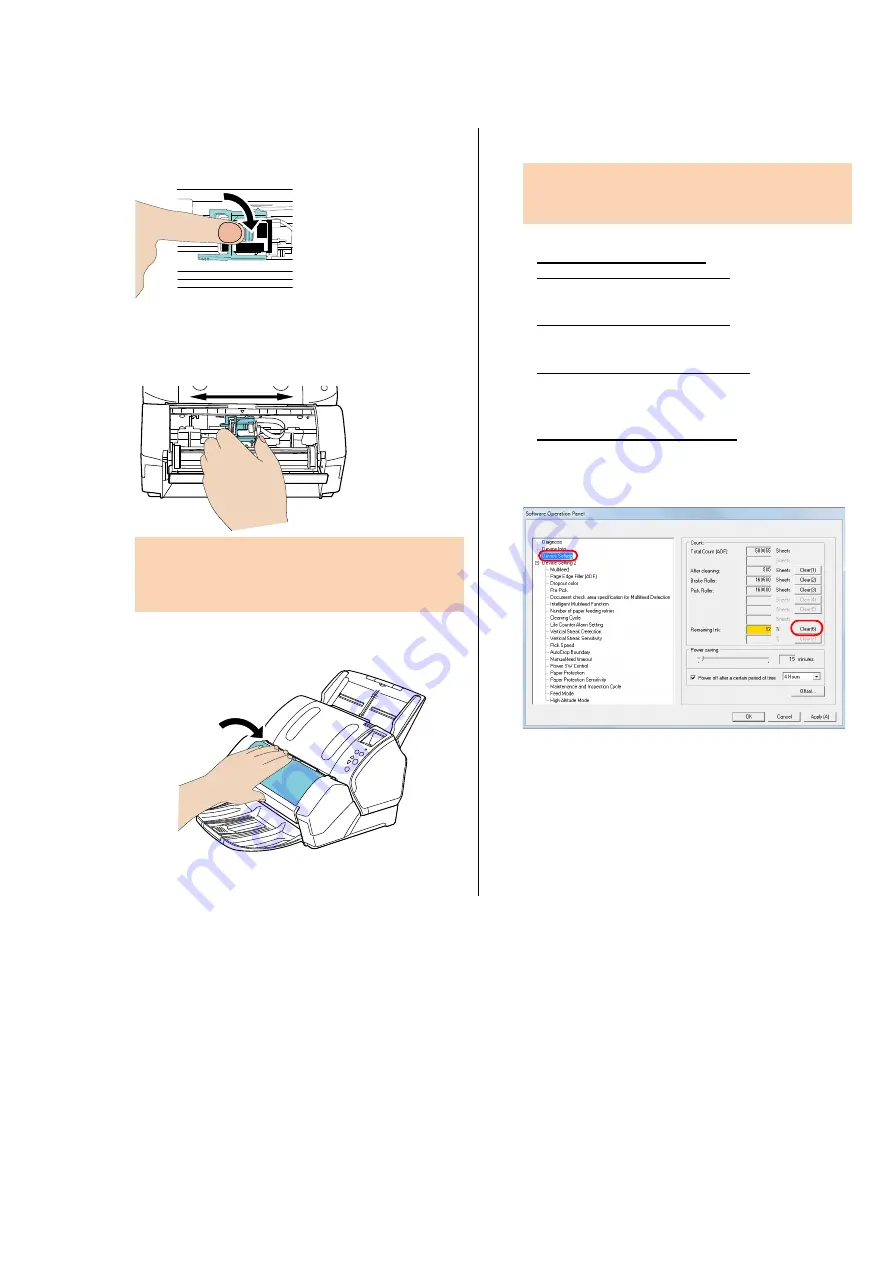
fi-718PR Imprinter Operator’s Guide
| 11
7. Lower the print cartridge holder until it locks in
place.
8. Position the print cartridge holder along where
the document will pass through.
ATTENTION
Note that when the scanner prints right up to the edge of the
document, a part of the content may be printed outside the
document depending on the position of the print.
9. Close the print cartridge cover.
10. Turn on the scanner.
11. Reset the ink counter.
ATTENTION
Make sure to reset the ink counter after replacing the print
cartridge.
Display the [Software Operation Panel] window.
Windows XP/Windows Vista/
Windows Server 2008/Windows 7
Select the [Start] menu
→
[All Programs]
→
[fi Series]
→
[Software Operation Panel].
Windows Server 2012/Windows 8
Right-click the Start screen, and click [All apps] on the
app bar
→
[Software Operation Panel] under [fi Series].
Windows Server 2012R/Windows 8.1
Click [
↓
] on the lower left side of the Start screen
→
[Software Operation Panel] under [fi Series].
To display [
↓
], move the mouse cursor.
Windows 10/Windows Server 2016
Select the [Start] menu
→
[fi Series]
→
[Software
Operation Panel].
From the listing on the left, select [Device Setting].
Click the [Clear] button for the remaining ink.
The counter is set to “100”.
Click the [OK] button on the [Software Operation Panel]
dialog box.
A message appears.
Click the [OK] button.
The settings are saved.


















