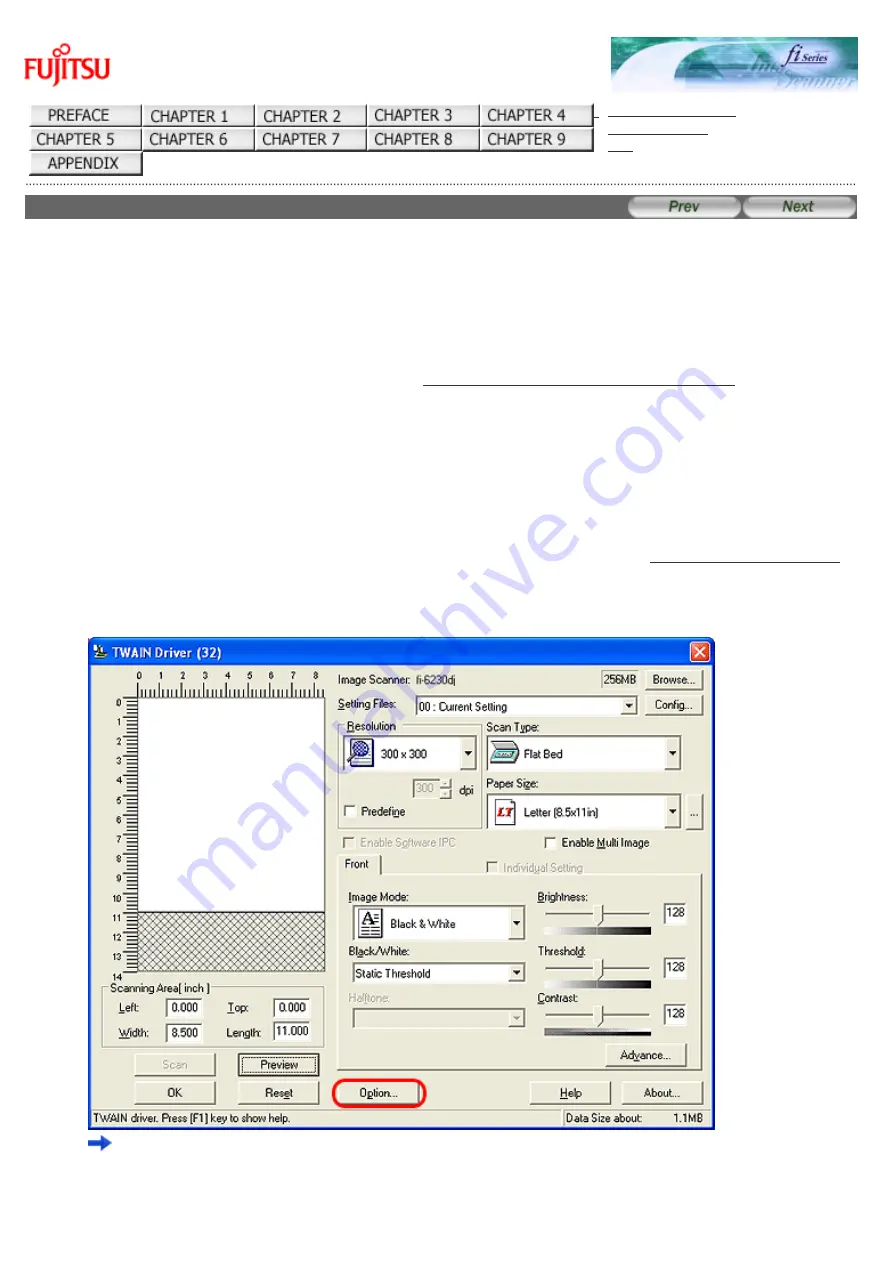
3.10 Correcting Skewed Documents
fi-6130 / fi-6230 Image Scanner Operator's Guide
3.10 Correcting Skewed Documents
The skew of documents can be detected and corrected automatically by enabling the Automatic Deskew function.
Change the setting in the setup dialog box of the scanner driver.
The following shows the procedure to change settings in the setup dialog box of the FUJITSU TWAIN 32 Scanner Driver.
1. Place the document on the ADF paper chute.
For details on how to place documents, see Section "
2.2 Loading Documents on the ADF for Scanning.
"
2. Launch ScandAll PRO.
From the [Start] menu, select [All Programs]
→
[Fujitsu ScandAll PRO]
→
[Fujitsu ScandAll PRO] in the order
presented. Then, ScandAll PRO starts up.
3. From ScandAll PRO, display the setup dialog box of FUJITSU TWAIN 32.
For information about how to display the scanner driver's setup dialog box, see Section "
"
4. In the [TWAIN Driver] dialog box, click the [Option] button.
The [Option] dialog box appears.
file:////10.232.227.50/Manual/fi-6130_6230_Lynx3L/OG/R02/02_081030/contents/EN/03/c03_10_01.htm (1/3) [2008/10/30 15:14:25]
















































