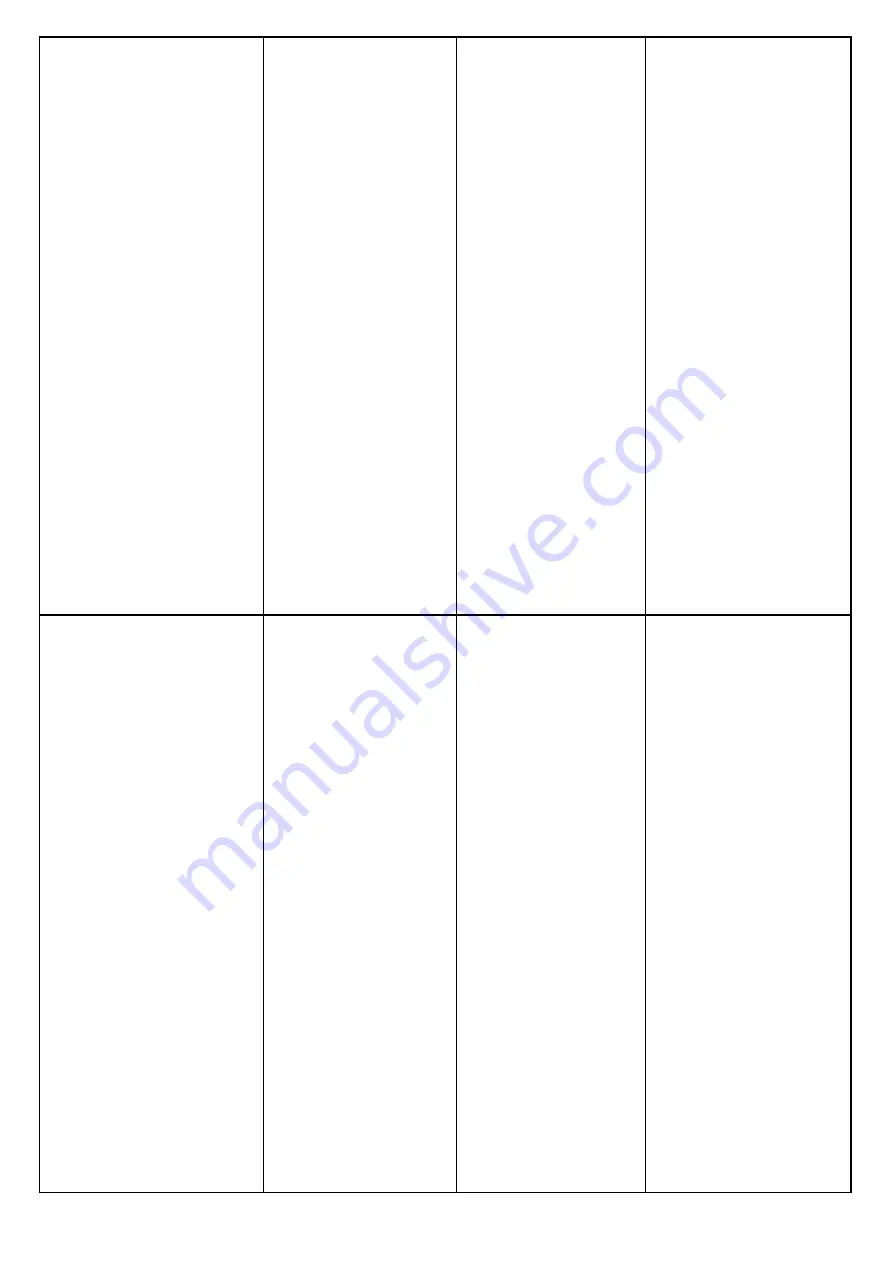
3.18 Not Detecting Multifeed for Fixed Format
Automode 1
(Bypass by
combination of length and
position)
When a Multifeed error
occurs, press [Send to]
to eject sheet in the
scanner's transport
path. Examine the last
sheet scanned.
If no paper is glued on
the ejected sheet,
return the sheet to the
Hopper and press the
[Scan] button.
If glued paper is
present on the ejected
sheet, return the sheet
to the Hopper, press
the [Function] button
once (Slow Blink rate of
the function number
display will change to
Fast Blink rate) and
press the [Scan]
button. The scanner
will record the length
and posi-tion of the
glued paper that
caused the error.
The following sheets
are checked for
Multifeed errors and
then the scanner
bypasses Multifeed, if
the scanned overlap
pattern is same as
already recorded
pattern(s).
Use this mode when
you scan many sheets
in a fixed format; for
exam-ple, when every
sheet has the same
size glued paper at the
same location.
Pages scanned before
errors are sent to
memory.
Extraneous images may
be generated during a
Multifeed error.
Automode 2
(Bypass by length)
When a Multifeed error
occurs, press [Send to]
to eject paper in the
scanner's transport
path. Examine the last
sheet scanned.
If no paper is glued on
the ejected sheet,
return the sheet to the
Hopper and press the
[Scan] button.
If glued paper is
present on the ejected
sheet, return the sheet
to the Hopper, press
the [Function] button
once (Slow Blink rate of
the function number
display will change to
Fast Blink rate) and
press the [Scan]
button. The scanner
will record the length
of the glued paper that
caused the error.
The following sheets
are checked for
Multifeed errors and
then the scanner
bypasses Multifeed, if
the scanned overlap
pattern is the same or
shorter than the
already recorded
pattern.
Use this mode when
you scan multiple
sheets, each having
different-size glued
paper at a dif-ferent
location.
Pages scanned before
errors are sent to
memory.
Extraneous images may
be generated during a
Multifeed error.
file:////10.232.227.50/Manual/fi-6130_6230_Lynx3L/OG/R02/02_081030/contents/EN/03/c03_18_01.htm (2/6) [2008/10/30 15:14:44]






























