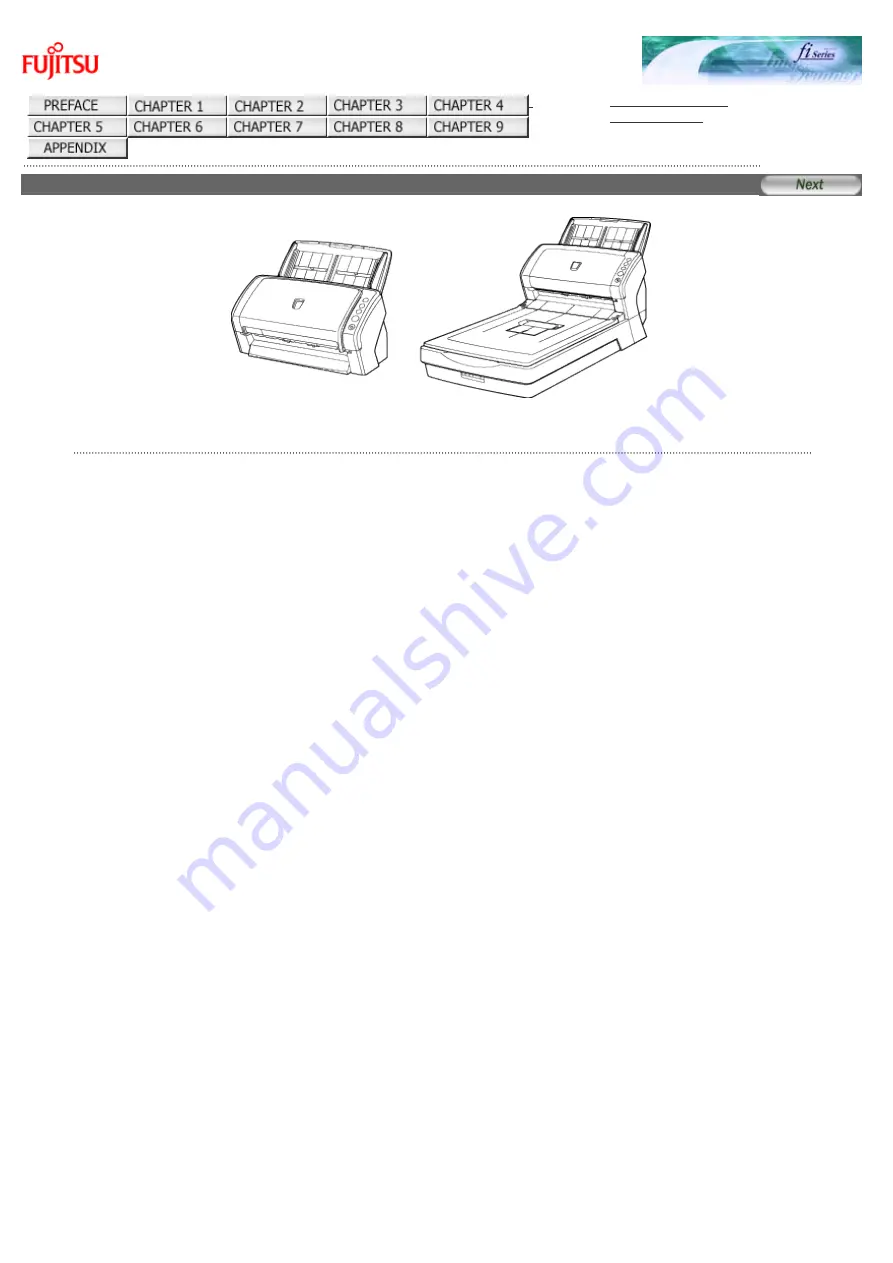
fi-6130 / fi-6230 Image Scanner Operator's Guide
fi-6130 / fi-6230 Image Scanner Operator's Guide
fi-6130 / fi-6230 Image Scanner Operator's Guide P3PC-2162-02ENZ2
All Rights Reserved. Copyright 2007-2008 © PFU LIMITED
file:////10.232.227.50/Manual/fi-6130_6230_Lynx3L/OG/R02/02_081030/contents/EN/index.htm [2008/10/30 15:13:02]
















