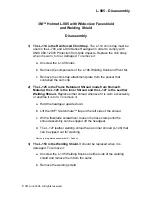8 |
3. Basic Operation
3.1.
Setting Printing Position
1.
Open the Print Section Cover.
2.
Move the Print Cartridge Holder to an appropriate
printing position.
Grab the Print Cartridge Holder as below, slide it to right or
left (Section 6) and set it at a position where you want to print
within the printing area of document.
HINT
●
The notch on the holder shows the print
position.
●
The Imprinter cover has document size
markings. You can use them to align the notch
to adjust the printing position.
●
Put the actual document on the ADF to
confirm that the Print Cartridge is positioned
within the printing area of the document.
3.2. Print Setup
You can configure settings of the Imprinter with the scanner
driver dialog box.
FUJITSU TWAIN driver (Example)
In the TWAIN driver dialog box, click [Option] button.
In [Option] dialog box, choose [Imprinter (Endorser)] tab and
specify the Imprinter settings.
HINT
Available items are:
• Position to start printing (Y offset)
• Font orientation (Horizontal or vertical)
• String to print
(
Max. 40 characters
)
• Counter
Setup
(
column, add/subtract, step,
etc.
)
For the details, please refer to “FUJITSU TWAIN
32 Scanner Driver User’s Guide” or “TWAIN
Driver Help”
3.3. Replacing the Print Cartridge
Replace the Print Cartridge as follows:
ATTENTION
• When the following message appears, replace the
Print Cartridge as soon as possible.
If you keep on printing without replacing the Print
Cartridge, light print problem may occur.
• When installing or replacing the Print Cartridge, be
careful not to insert it out of place.
1. Press
button to turn off the Scanner.
2. Grab the both ends of the Print Section Cover, pull
and turn it towards you to open the cover as
shown below.
Print Cartridge Holder