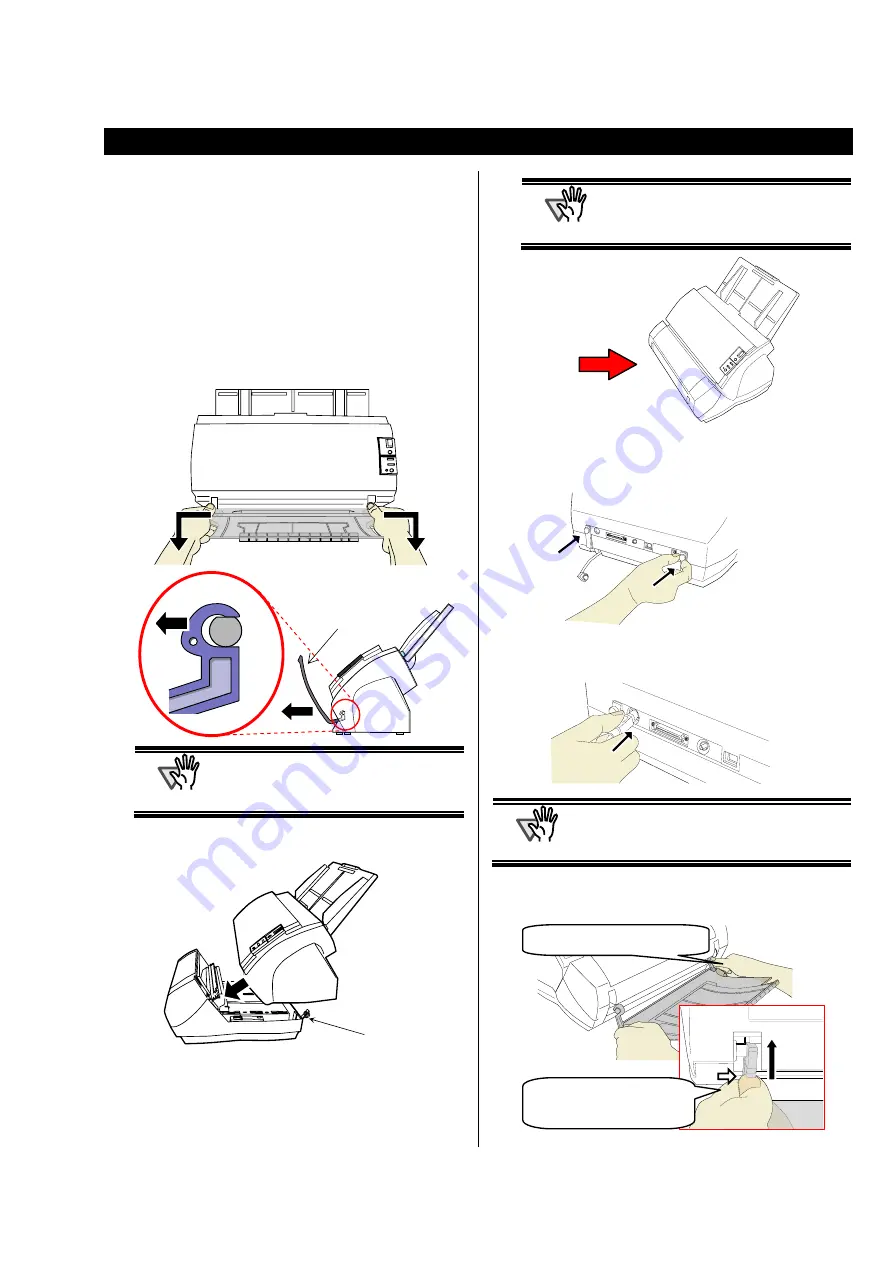
fi-553PR Imprinter Operator’s Guide
| 5
2. Installation
2.1. Installing the Imprinter
Install the Imprinter as follows:
1.
Turn off the Scanner power and disconnect the
power cable.
2.
Remove the Stacker from the scanner.
Raise the Stacker upright as shown below while placing your
fingers under the arms. Push the left arm gently towards the
outside until you can release it towards you. Then do the
same with the right arm to remove the Stacker completely.
ATTENTION
●
You must remove the stacker before
installing the Imprinter with the Scanner.
●
Do not use force, since this might damage
the Stacker.
3.
Install the Scanner onto the Imprinter.
Hold the Scanner above the Imprinter rear. Gently place the
Scanner onto the Imprinter base while lowering and pushing
it forward until it touches the Imprinter.
ATTENTION
●
Be careful not to put the Scanner on the
Fix Tabs or hitting it hard against them.
You may damage the Fix Tabs.
●
Be careful not to pinch your finger.
4.
Insert the screws of the Fix Tabs to the rear of the
scanner and tighten them to secure the Imprinter
with the Scanner. (2 places)
5.
Connect the Imprinter cable (EXT Cable) to the
connector on the rear of the Scanner.
ATTENTION
The Imprinter will not work if the EXT cable is not
connected to the Scanner. Scanning when the EXT
cable is not connected can cause documents to
jam inside the Imprinter.
6.
Install the Stacker removed in procedure 2 above
to the Imprinter.
First, hook one of the arms.
Then engage the other arm
by pushing it gently.
After installation
Fix Tab
Raise the Stacker up as
shown below.
d
c


































