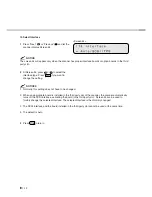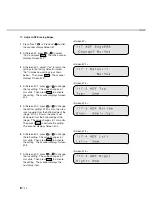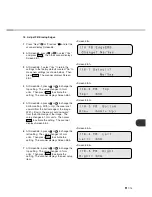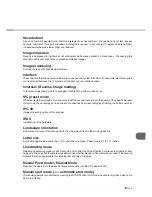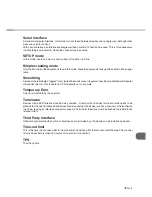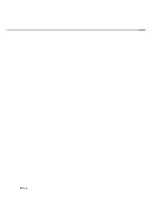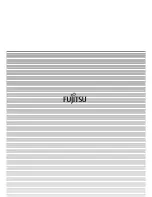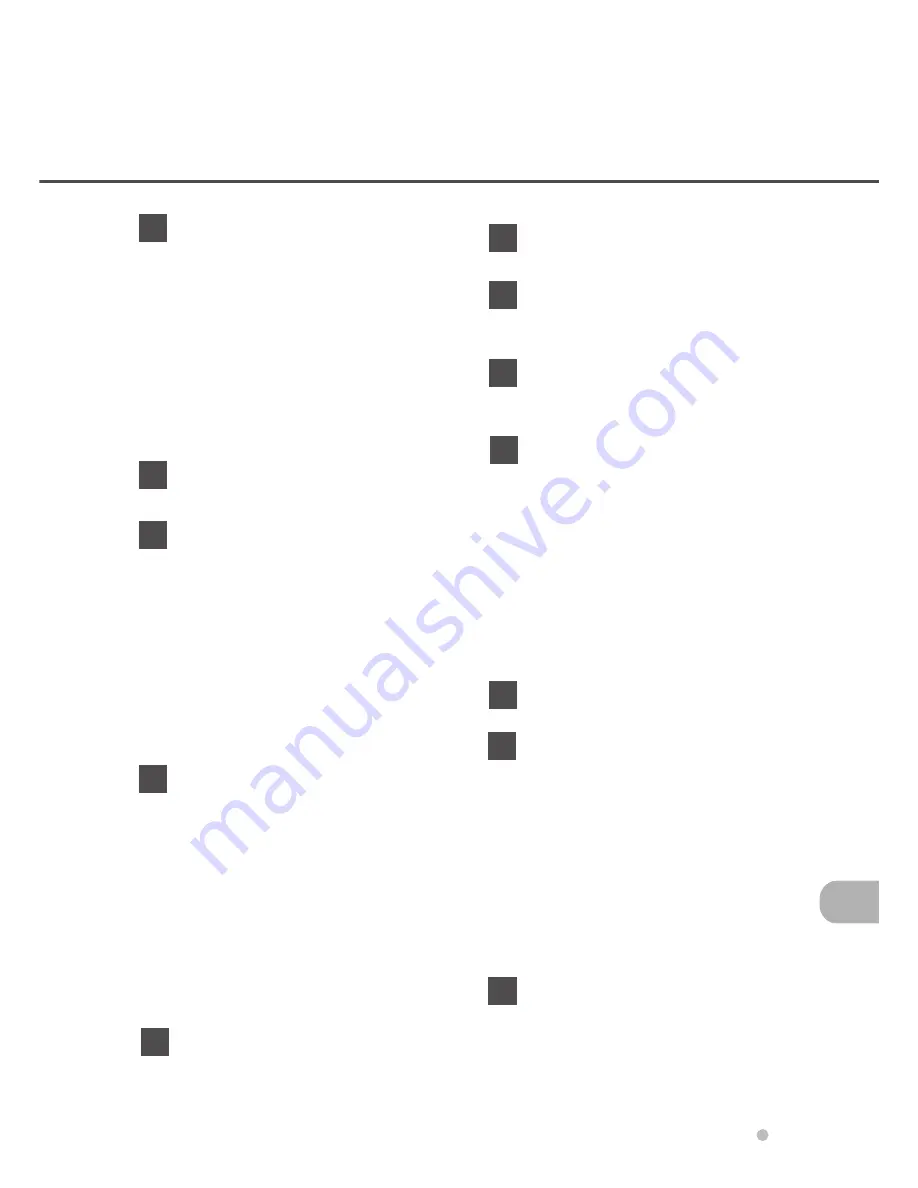
IN-1
INDEX
Abrasion counter 1-7
Activating the Setup mode 7-1
ADF 1-2, 1-3
ADF
document feeder capacity 4-4
erasing edges 7-3, 7-14
lever 1-2, 1-3
mode 1-9
paper chute 1-2
Alarm 1-10
Ambient condition 5-2
Arrangement 1-5
Assemblies 1-4
Button
/LED Function 1-6
Cable connection 2-4
Check LED 1-6
Checking the components 1-1
Chute cable 1-1
Chute roller 1-1, 1-4
Connecting
the chute cable 2-6
the interface cable 2-5
the power cable 2-4
Consumables 6-1
Contents of the Setup mode 7-2
Conventions vi
Counter display 1-7
Density 6-5
Dimentions 5-2, 5-3
Document
bed 1-2, 1-3
cover 1-2, 1-3
holding pad 1-2, 1-3
Quality 4-2
Size 4-1
type 3-5, 4-2
Double
feed detection condition 4-7
feed detection setting 7-2, 7-4, 7-5
feed error 1-9
Duplex reading mode 6-4
Enter button 1-6
Exit button 1-6
EXT connector 1-2
FB erasing edges 7-3, 7-15
Feeding direction 4-1
Gate assembly 1-4
Grounding color areas 4-6
Guide A assembly 1-4
Halftone processing 6-5
Heat capacity 5-2
Hopper empty 1-9
Image processing circuit 7-3, 7-13
IMP connector 1-2, 1-3
Input power 5-2
Inspection 2-2
Installation specifications 5-2
INT connector 1-2, 1-3
Interface connectors 1-2, 1-3
Interface select 7-3, 7-12
IPC
mode select 7-3, 7-13
preset mode setting 7-2, 7-6
status display 7-3, 7-10
IPC-4D option 6-2, 6-7, 7-13
Job separation sheet 4-8
Label
A 2-2
B 2-2
Landscape orientation 6-4
LCD 1-5
LED 1-6
Loading documents
ADF 3-4
Flatbed 3-8
Low power mode
setting 7-3, 7-11
waking up from 3-2
Manual
feed mode 3-3
start mode 1-6
Manual and driver 1-1
A
B
C
D
E
F
H
I
M
L
G
J
Summary of Contents for fi-4750L
Page 1: ...Operator s Guide fi 4750L Image Scanner C150 E200 02EN ...
Page 2: ...fi 4750L Image Scanner Operator s Guide ...
Page 10: ...viii ...
Page 23: ...1 11 Image transfer alarm Memory alarm EEPROM alarm FAN alarm IPC Board alarm ...
Page 24: ...1 12 ...
Page 44: ...3 10 ...
Page 57: ...5 3 unit mm Dimensions ...
Page 58: ...5 4 ...
Page 67: ...6 8 ...
Page 84: ...7 16 ...
Page 90: ...GL 6 ...
Page 93: ...DE 1 Declarations of Conformity ...
Page 94: ...DE 2 ...
Page 95: ......