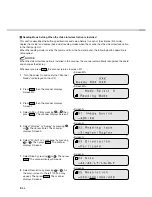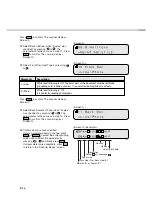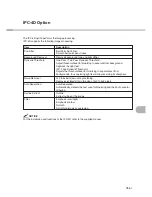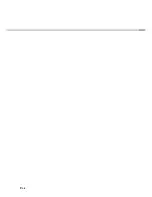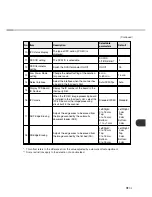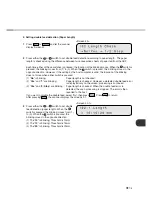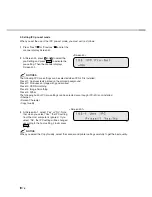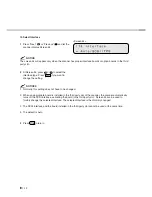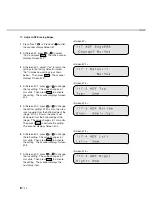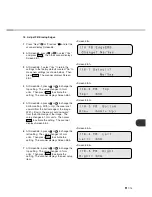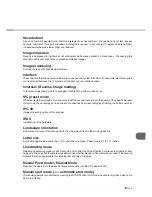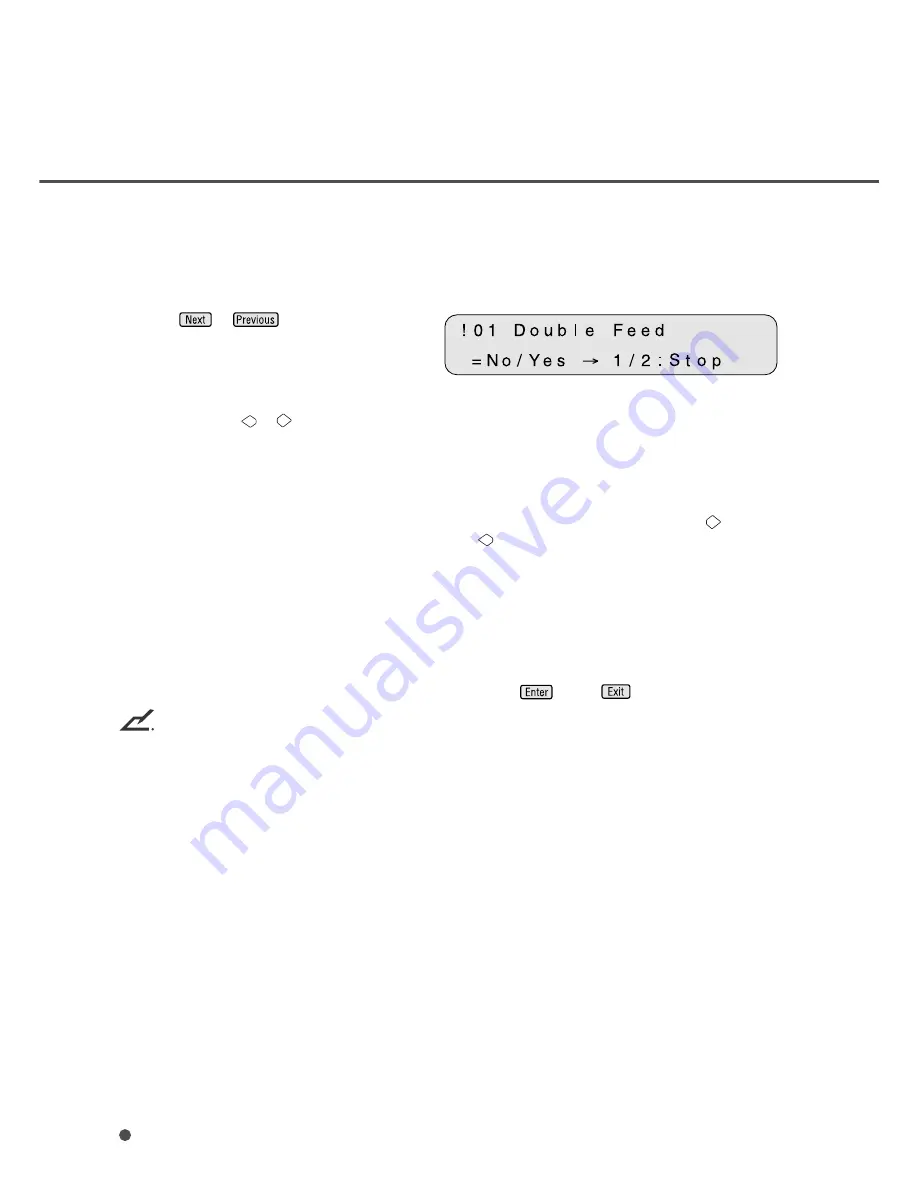
7-4
1. Setting double feed detection (Paper Thickness)
When you set the use of double feed detection, you must set it as follows:
<Screen 41>
1
Press
or
and let the scanner
display Screen 41.
2
At Screen 41.
Press either the
or
switch to set the double feed detection according to the paper thickness
(transmitted light).
The paper thickness is checked using the difference between two consecutive sheets of paper fed from
the ADF. On this screen, select whether or not to check for double feeding, and select the error
processing.
Each time either of these switches is pressed, the location of the blinking moves. When the
switch is
pressed, the blinking moves from (1) to (3). When the
switch is pressed, the blinking moves in the
opposite direction. However, if the setting by the host computer is valid, the location of the blinking
does not move when either switch is pressed.
(1) “
No
” is blinking:
Paper thickness is not checked.
(2) “
Yes
” and “
1
” are blinking:
Paper thickness is checked. However, a detected double feed
error is displayed on the screen only; processing is continued.
(3) “
Yes
” and “
2: Stop
” are blinking:
Paper thickness is checked. When the double feed error is
detected, the scan processing is stopped. The error is then
reported to the host.
If you want to disable the double feed, select “No” then press
. Press
to return.
NOTICES
1. Double Feed detection might have better results when both the paper thickness and the paper length
are used.
2. When the document in ADF is not the double fed document, the previous document might be double
fed, in case the scanner stops feeding by using the double feed detection.
3. Depending on the type of printing on the document, a double feed may not be detected by the paper
thickness.
Summary of Contents for fi-4750L
Page 1: ...Operator s Guide fi 4750L Image Scanner C150 E200 02EN ...
Page 2: ...fi 4750L Image Scanner Operator s Guide ...
Page 10: ...viii ...
Page 23: ...1 11 Image transfer alarm Memory alarm EEPROM alarm FAN alarm IPC Board alarm ...
Page 24: ...1 12 ...
Page 44: ...3 10 ...
Page 57: ...5 3 unit mm Dimensions ...
Page 58: ...5 4 ...
Page 67: ...6 8 ...
Page 84: ...7 16 ...
Page 90: ...GL 6 ...
Page 93: ...DE 1 Declarations of Conformity ...
Page 94: ...DE 2 ...
Page 95: ......