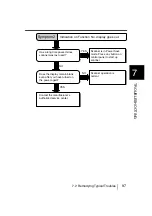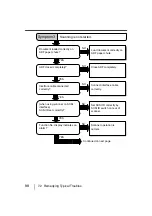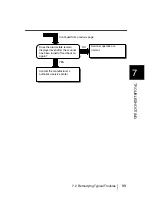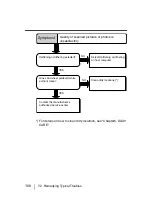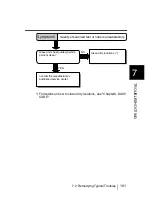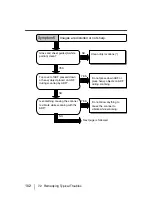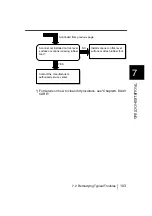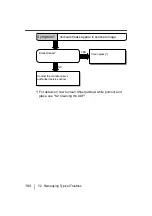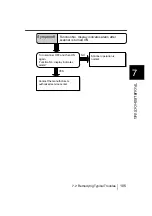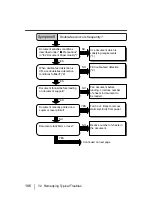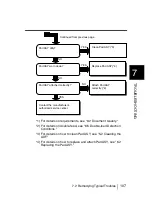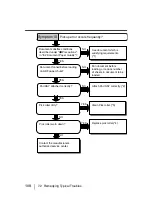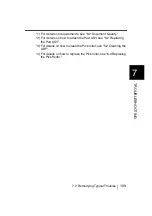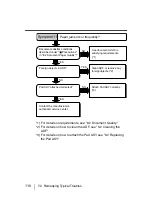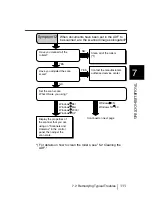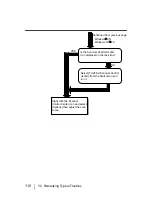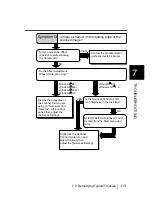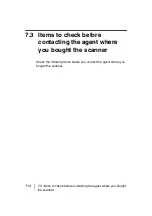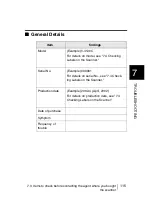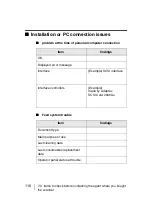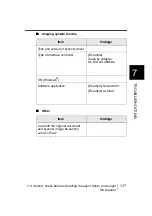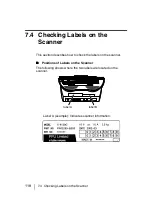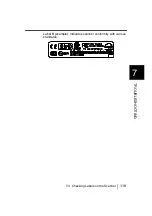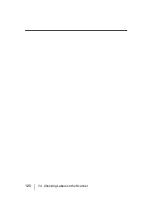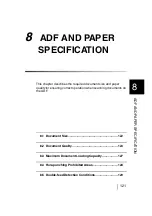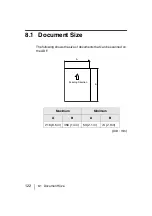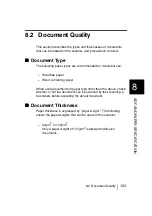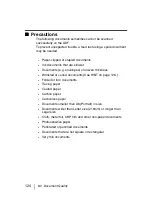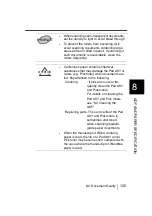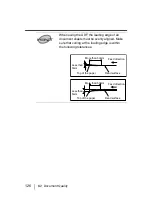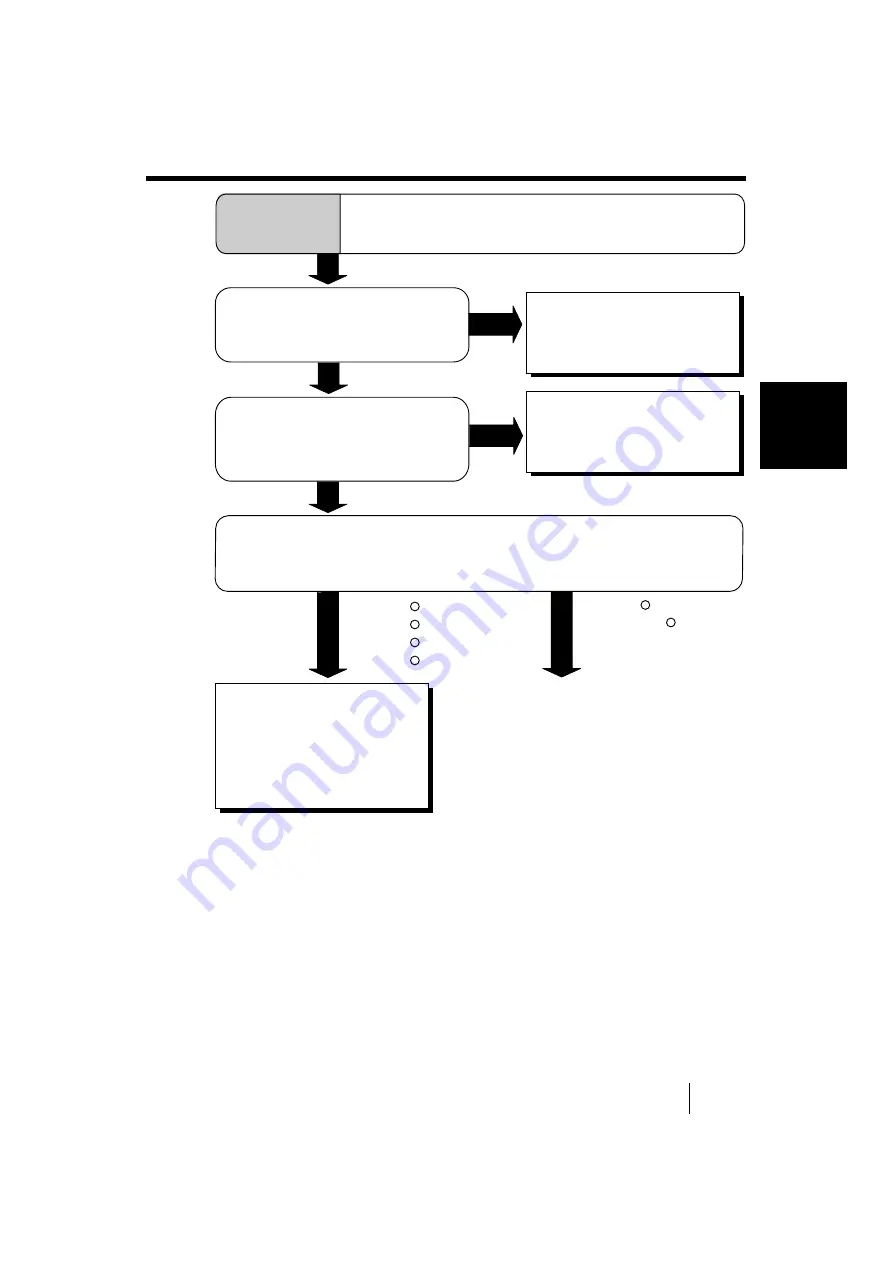
7.2 Remedying Typical Troubles
111
7
TR
OUBLES
H
O
O
T
IN
G
*) For details on how to clean the rollers, see "5.2 Cleaning the
Clean all of the rollers
(*1)
YES
Contact the manufacturer’s
authorized service center.
NO
YES
Have you cleaned all the
rollers?
Have you adjusted the scan
scale?
Continued on next page
Set the scan scale.
What OS are you using?
Display the properties of
the scanner that you are
using on "Scanners and
Cameras" in the control
panel, then adjust the
scan scale.
NO
Symptom12
When documents have been set in the ADF to
be scanned, are the scanned images elongated?
Windows 98/
Windows Me/
Windows 2000/
Windows XP
Windows 95/
Windows NT 4.0
R
R
R
R
R
R
Summary of Contents for FI-4120C
Page 1: ...Operator s Guide fi 4120C Image Scanner P3PC E007 02EN ...
Page 65: ...38 3 3 Scanning Documents ...
Page 67: ...40 3 3 Scanning Documents ...
Page 97: ...70 6 1 Consumable and Replacement Cycle The fi 4120Cdj Properties dialog box appears ...
Page 147: ...120 7 4 Checking Labels on the Scanner ...
Page 173: ...GL 8 ...
Page 177: ...IN 4 ...
Page 179: ......
Page 180: ......