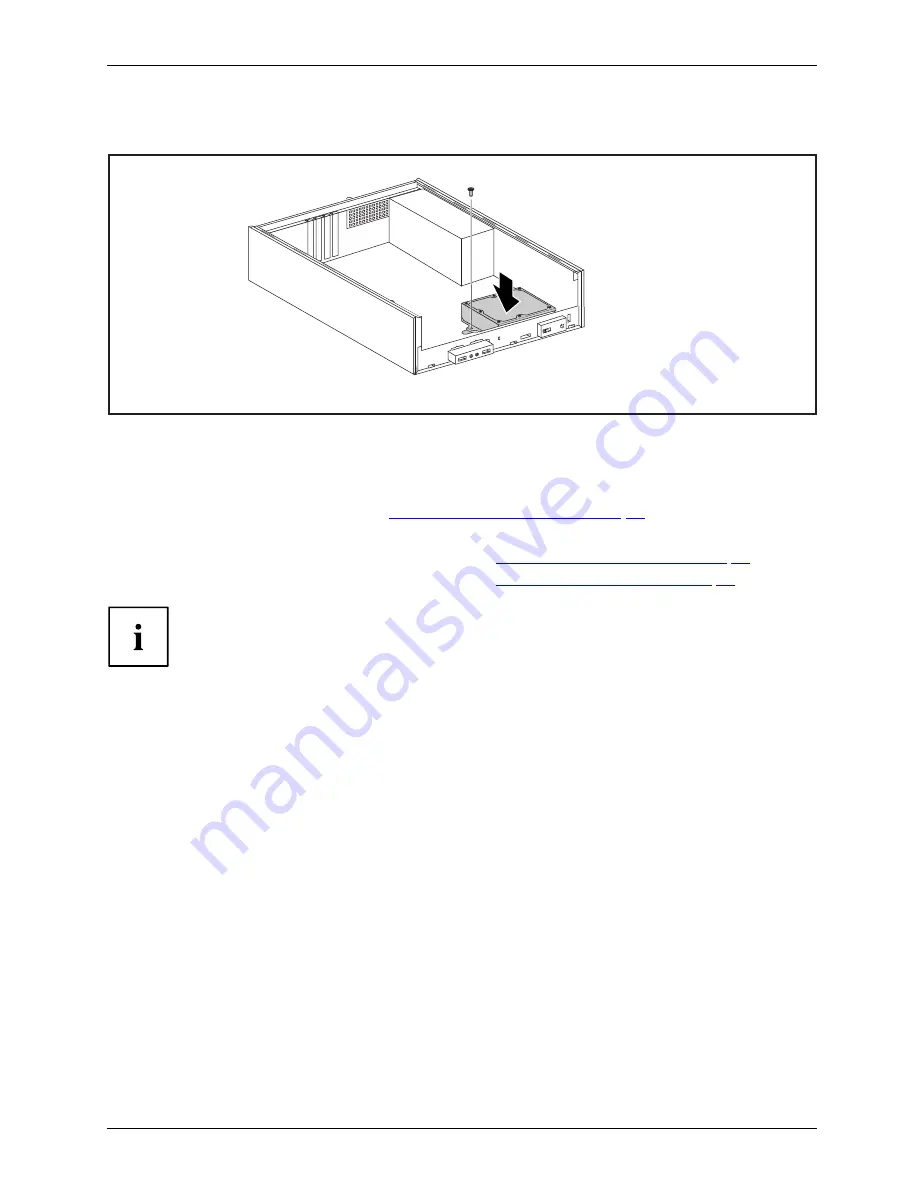
System expansions
Installing the hard disk drive cage
2
1
►
Insert the hard disk drive cage into the casing (1).
►
Tighten the screw (2).
►
Plug in the cables on the hard disk.
►
Install the drive cage (see chapter
"Installing the drive cage", Page 38
).
►
Connect the cables to the drive cage.
►
Secure the front panel on the casing (see chapter
"Securing the front panel", Page 35
).
►
Install the cover on the casing again (see chapter
"Reattaching the cover", Page 36
).
It may be necessary to modify the entry for the drive in the BIOS Setup.
Fujitsu
49
Summary of Contents for ESPRIMO E4 Series
Page 1: ...System Operating Manual ESPRIMO E4xx E5xx ...
Page 3: ......










































