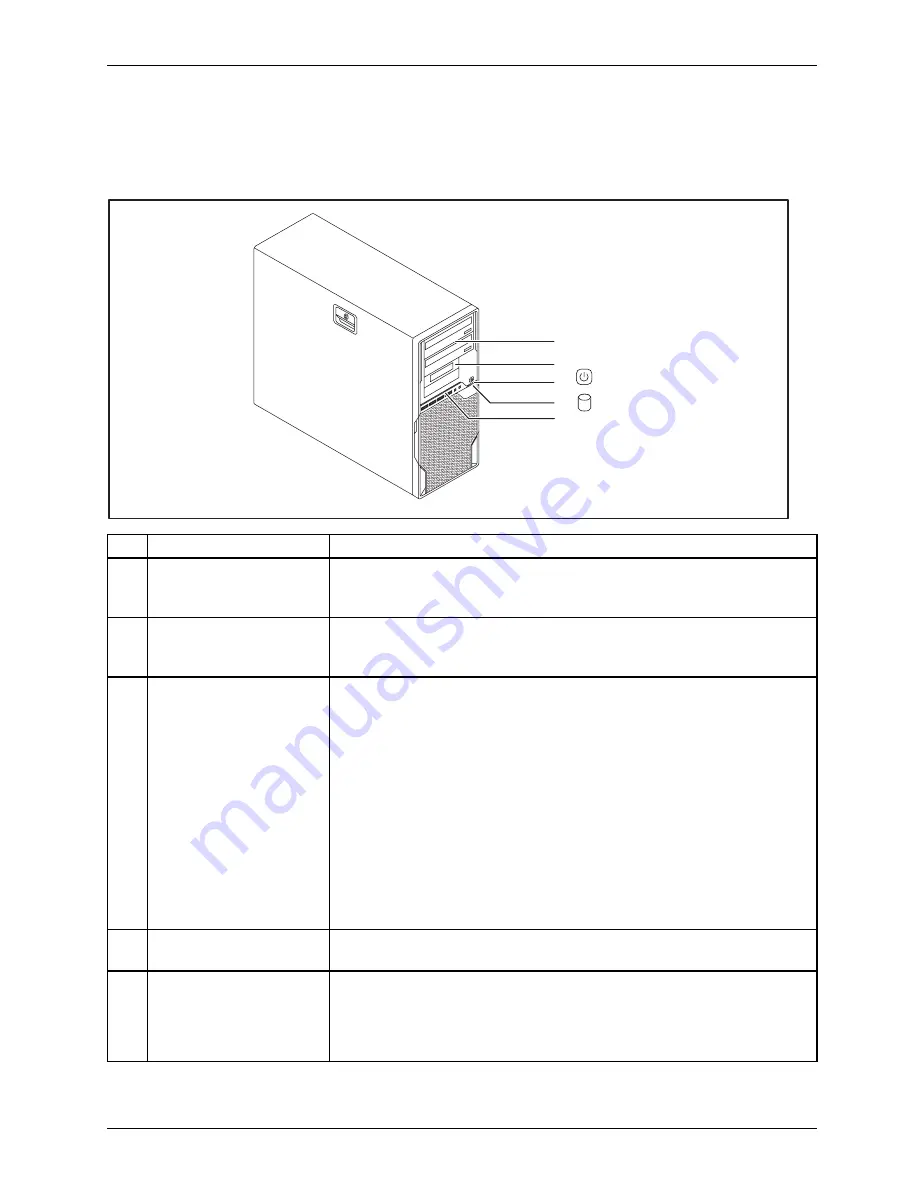
Operation
Indicators on the device
The indicators are on the front of the casing. Which indicators are available on your
device depends on the con
fi
guration level you have selected.
1
3
4
2
5
No.
indicator
Description
1
Drive indicators
The indicator lights up when the CD-ROM or DVD drive of the
device is accessed. You must never under any circumstances
remove the CD/DVD while the indicator is lit.
2
Indicator for optional
components, e.g.
SmartCard reader
The indicator lights up when optional components, e.g. the
SmartCard reader, are accessed.
3
Power-on indicator
Caution:
In energy saving mode, the device must not be
disconnected from the mains supply as this can cause loss of data.
•
The indicator is illuminated:
The device is switched on.
•
The indicator is
fl
ashing:
The device is in energy-saving mode. After being switched on
with the ON/OFF switch, the device powers up or returns to the
state it was in before it entered energy-saving mode.
•
The indicator is not illuminated:
The device is switched off (disconnected from the mains) or is
ready to operate. If the device is ready to operate, it can be
switched on with the ON/OFF switch.
4
Hard disk indicator
The indicator lights up when the hard disk drive in the device
is being accessed.
5
USB Security
•
The indicator is illuminated:
The device is switched on.
•
The indicator is
fl
ashing:
An unauthorised USB access takes place on the device.
Fujitsu Technology Solutions
21
Summary of Contents for CELSIUS R920
Page 1: ...Professional PC Operating Manual CELSIUS R920 R920power ...
Page 3: ......
















































