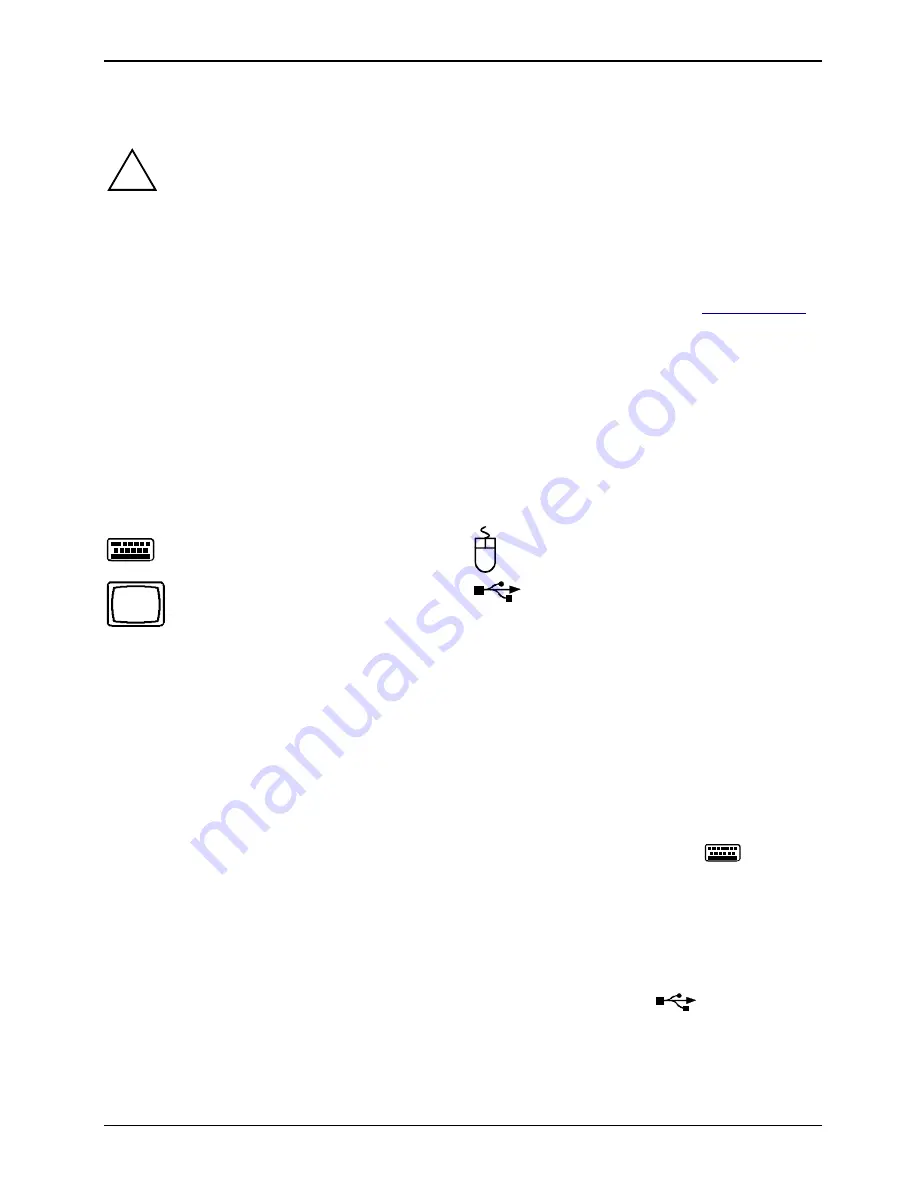
Preparing for use
Setting up the PC
8
A26361-K831-Z100-1-7619
Setting up the PC
!
When installing your PC, give consideration to the recommendations and safety notes in
the manual "Safety, Guarantee and Ergonomics".
Set up the PC only in its correct orientation. The points to observe are illustrated on the
following pages.
We recommend that you place your equipment on a surface with good anti-slip qualities.
In view of the multitude of different finishes and varnishes used on furniture, it is possible
that the rubber feet of the devices will mark the surface they stand on.
Do not expose the PC to extreme environmental conditions (see chapter "
Technical data
")
and protect it from dust, humidity and heat.
Provide at least 200 mm of clearance on the left, in front of and behind the ventilator area
of the system unit to ensure adequate ventilation. Do not cover the ventilation areas of the
monitor and the system unit.
Do not place several system units one above the other.
Connect the monitor, mouse and keyboard
The ports for monitor, mouse and keyboard are on the rear and on the front of the system unit.
PS/2 keyboard port / purple
PS/2 mouse port / green
Monitor port / blue
USB port / black
Connecting the keyboard
Depending on the equipment level selected, your PC will be supplied with a standard keyboard or a
USB keyboard.
Connecting standard keyboard
Use the supplied keyboard cable only.
Ê
Plug the other end of the keyboard cable (square plug) into the socket on the underside of the
keyboard.
Ê
Plug the round keyboard cable connector into the port marked with this symbol
on the
system unit.
Connecting USB keyboard
Use the supplied keyboard cable only.
Ê
Plug the other end of the keyboard cable (square plug) into the socket on the underside of the
keyboard.
Ê
Insert the rectangular USB plug of the keyboard cable into the USB port
on the system
unit.
















































