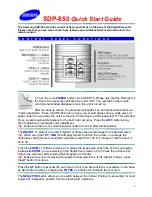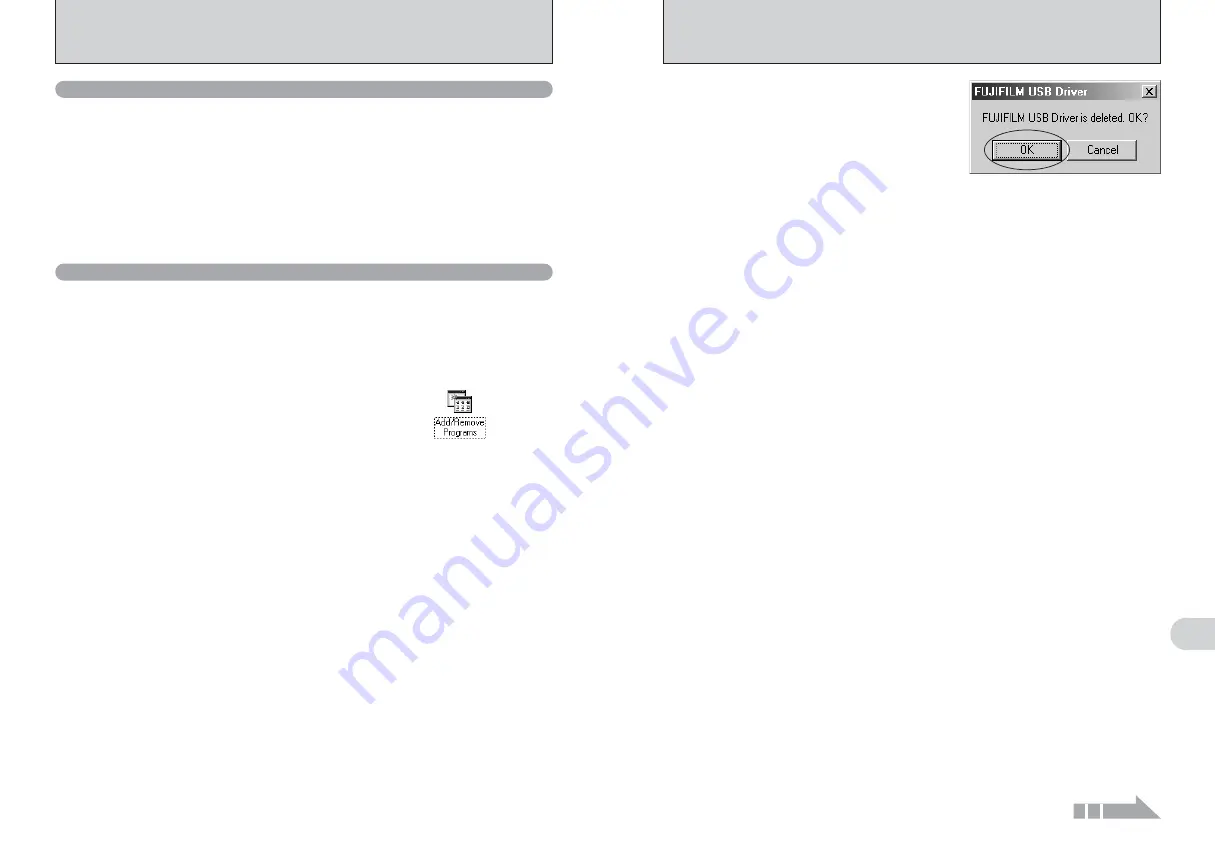
131
Viewing
Images
6
130
Macintosh
5
When the message appears, click the [OK] button.
Check your selection carefully since the process
cannot be canceled once you click the [OK] button.
6
Automatic uninstallation begins.
When uninstallation ends, click the [OK] button.
■
Uninstalling FinePixViewer
Quit FinePixViewer. Then drag the installed FinePixViewer folder to the Trash and select “Empty
Trash” in the “Finder” menu.
6.4 USING FinePixViewer
For all information on FinePixViewer functions, refer to “How to Use FinePixViewer” in the Help
menu for details.
■
Example: Looking up slide shows
1
Click “How to Use FinePixViewer” in the FinePixViewer Help menu.
2
Click “Basic Operation” and then click “Slide Show” in the menu that appears.
3
The “Slide Show” information appears. Press the “<<<” key to view the previous page or the
“
>>>
” key to view the next page.
6.4.1 Mastering FinePixViewer
Only perform this operation when you no longer require the installed software or when the software
was not installed correctly.
6.4.2 Uninstalling the software
h
What is explained in “How to Use FinePixViewer”...
“How to Use FinePixViewer” covers a range of topics, including batch processing and ordering prints.
1
Check that the camera is not connected to the PC.
2
Quit all currently running applications.
3
Open the “My Computer” window. Then open the “Control Panel”
and double-click on “Add/Remove Programs”.
Windows
4
The “Add/Remove Programs Properties” window appears. Select
the software to be uninstalled (FinePixViewer or the driver) and
then click the [Add/Remove] button.
Continued
Summary of Contents for Finepix IS-1
Page 77: ...153 152 Memo Memo ...
Page 80: ...159 158 Memo Memo ...
Page 82: ...163 162 Memo Memo ...