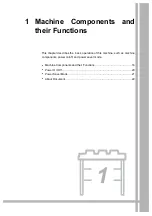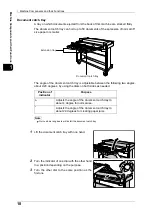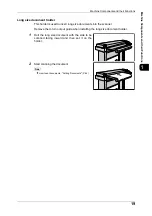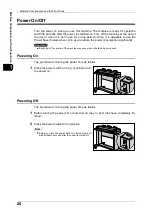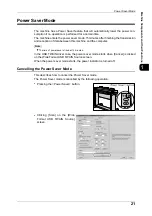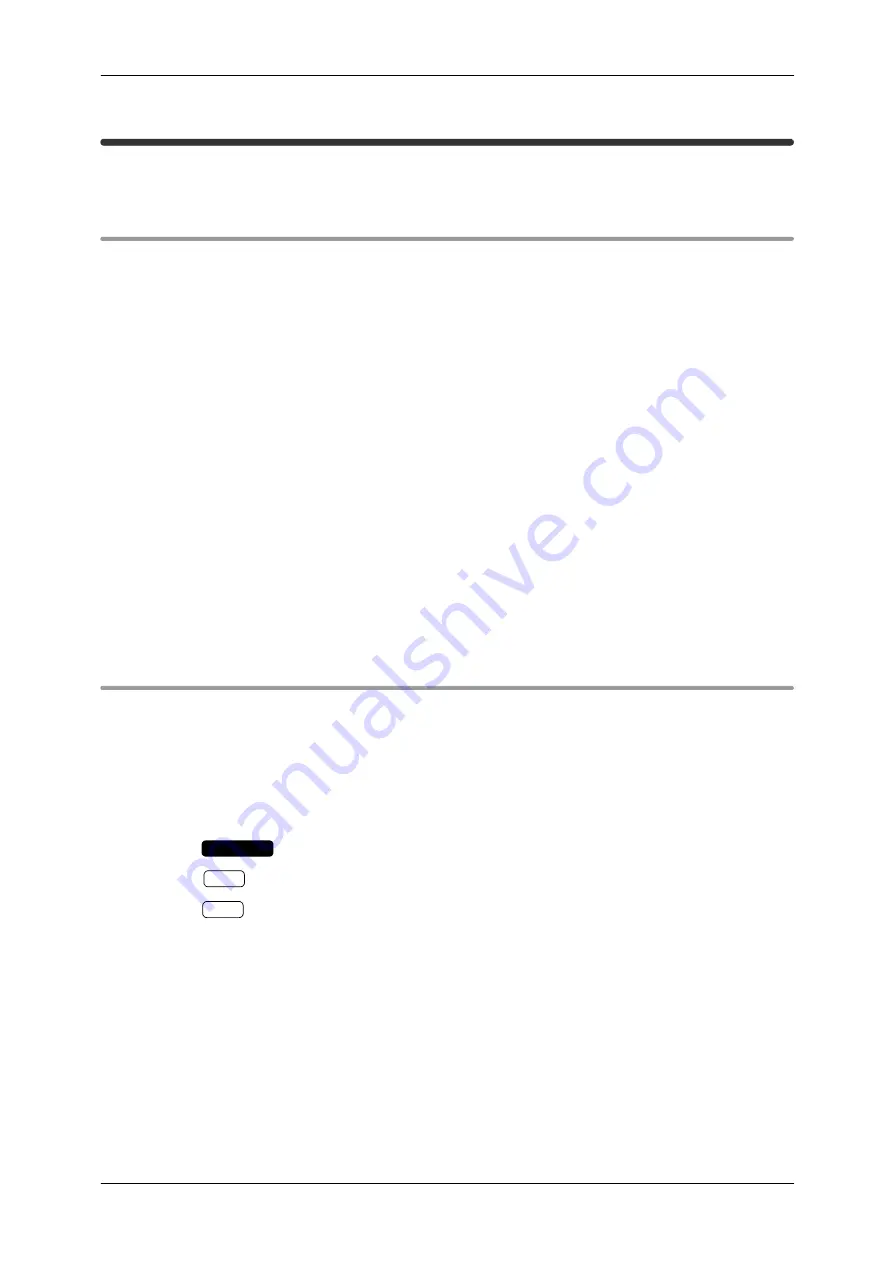
Using This Guide
6
Using This Guide
This section describes the notations and configuration of this manual.
Contents of this Guide
This guide consists of the following chapters:
1 Machine Components and their Functions
Describes basic operation such as identifying the major components, how to switch
the machine on and off, etc.
Describes the direct scanning operation and related functions.
Describes procedures for cleaning the machine.
Describes troubles that may occur with the machine and their solutions.
Describes key specifications of this machine, optional products and notes and restric-
tions.
Conventions
z
The screen images and illustrations that are used in this guide are based on the
machine configuration with the various options installed. Some of the items in the
screen images may not be displayed or some of the features may not be available
depending on the machine configuration used.
z
In this document, "Computer" refers to a personal computer or workstation.
z
The following icons are used in this guide.
:indicates important information which you should read.
:indicates additional information on operations or features.
:Indicates cross-references to the content.
z
The following conventions are used in this guide:
" "
: The cross-reference is within this manual.
" "
: The cross-references are in other manuals.
[ ]
: Refers to CD-ROM, feature names, touch screen messages,
and entered text.
[ ]
: Refers to the names of folders, files, applications, and buttons
or menus displayed in the touch screen, as well as the names
of menus, commands, windows, or dialog boxes and their but-
tons and menus displayed on the computer screen.
< > button
: Indicates hardware buttons on the control panel.
Important
Note
See
Summary of Contents for DocuScan C1500
Page 34: ......
Page 35: ...3 3 Maintenance This chapter describes how to clean the machine z Cleaning the Machine 34 ...
Page 38: ......
Page 48: ......