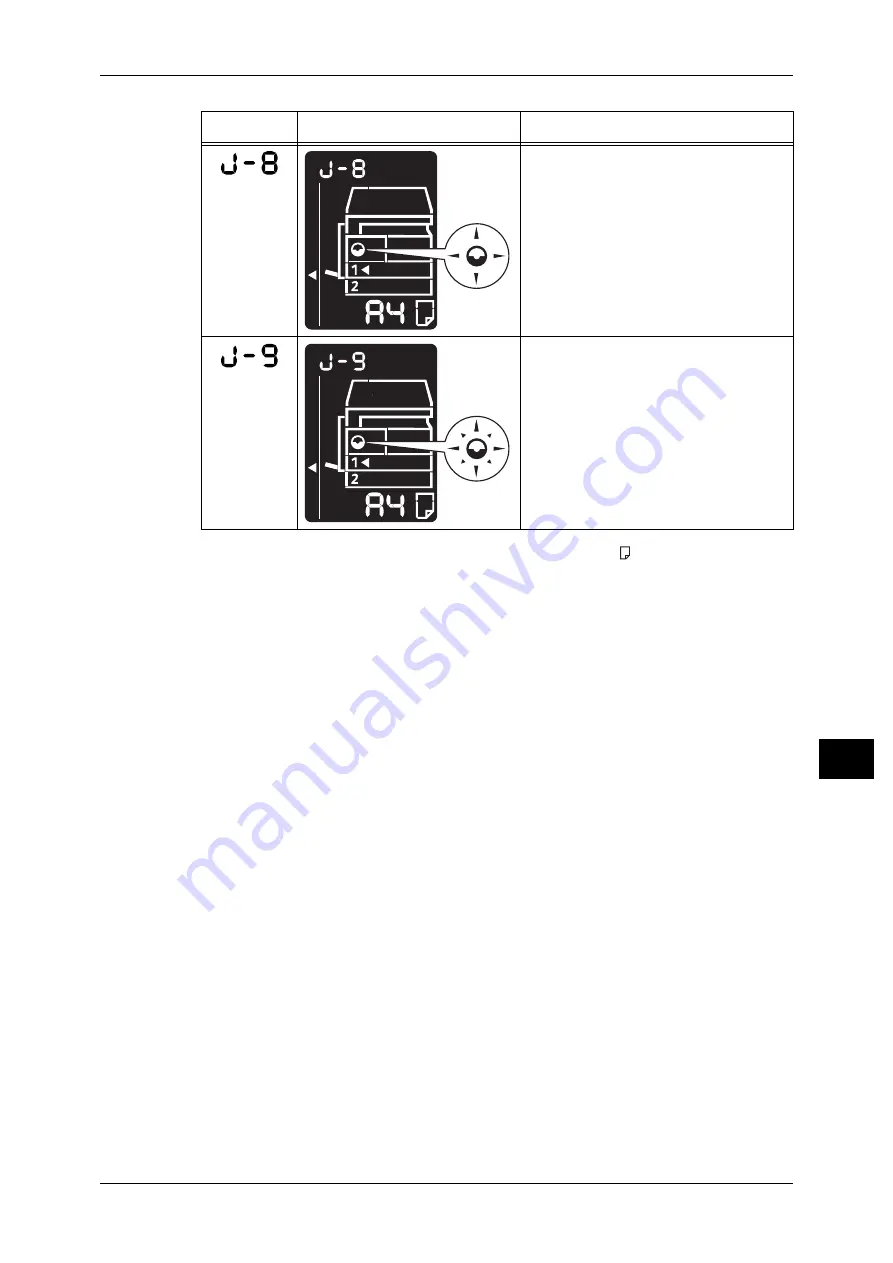
Replacing Consumables
143
M
ainte
na
nc
e
10
*1 The remaining page yield for copy/print jobs is applicable when A4 paper LEF (
) is used. The value is an
estimate and varies depending on the conditions such as the content printed, paper size, paper type, and the
machine operating environment.
Important •
The use of drum cartridges not recommended by Fuji Xerox may degrade image quality and
performance. Use only drum cartridges recommended by Fuji Xerox.
Note
•
Do not expose drum cartridges to direct sunlight or strong light from indoor fluorescent
lighting. Do not touch or scratch the surface of the drum. Doing so may result in
unsatisfactory printing.
When the error code appears and the
drum cartridge icon is lit (blinks for three
seconds), it is time of expiration for the
warranty period of performance on the
drum cartridge.
When the error code appears, the drum
cartridge icon blinks, and the error
indicator is lit, the machine detected a
failure due to using a drum cartridge that
is not supported.
Replace the drum cartridge immediately.
Error Code
Status Machine Diagram
Required Action
Lights up
Blinks
Summary of Contents for DocuCentre S1810
Page 8: ...8 ...
Page 26: ...1 Before Using the Machine 26 Before Using the Machine 1 ...
Page 100: ...5 Copy 100 Copy 5 ...
Page 108: ...6 Scan 108 Scan 6 ...
Page 130: ...8 Tools 130 Tools 8 ...






























