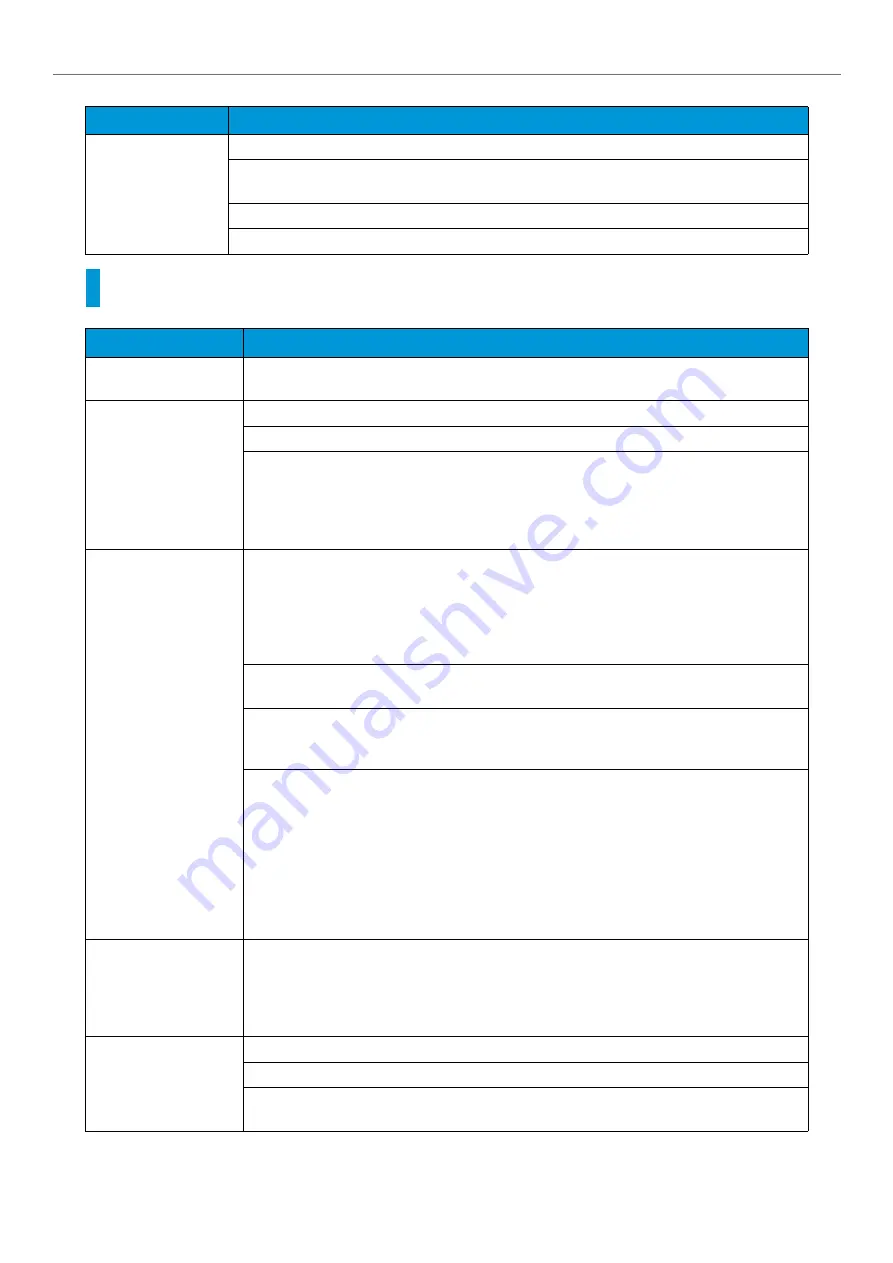
-33-
iv Problem Solving
Trouble during Printing
The image is not cop-
ied to the desired size.
Clean the document cover or document glass.
If the document is highly transparent, such as transparencies, place a white sheet of paper on
top of the document when scanning.
Load the document correctly.
The document is a non-standard size Enter the document size before copying.
Symptom
Cause/Remedy
The Note on status dis-
play lamp is blinking.
Check the error message displayed in the Control Panel and take action to resolve the error.
Unable to print.
Check whether the machine’s IP address is set correctly.
Check the data-reception control setting.
The print data size transmitted at one time may have exceeded the upper limit of the receiv-
able size of the machine. This can occur when the receiving buffer size setting is configured
to [Spool to Memory]. Divide the print data into the size smaller than the maximum receiv-
able size of the machine. If there are multiple pieces of print data, reduce the number of files
to print at one time before printing.
Printing takes too much
time.
The receiving buffer capacity may be insufficient. When printing high resolution documents,
reduce the memory size of unused items in [Allocate Memory] on the Control Panel to
increase the receiving buffer capacity.
Increasing the receiving buffer capacity may improve the print processing speed. Adjust the
receiving buffer capacity according to the print data capacity. Also, disabling an unused port
and assigning the memory for other uses is recommended.
The printing time may be shortened by changing the [Image Quality] setting on the [Image
Options] tab to [Standard] in the [Image Quality] setting of the printer driver.
Printing may take time depending on the printing method of TrueType fonts. Change the
printing method of TrueType fonts under [Specify Font] on the [Advanced] tab of your printer
driver.
If Heavyweight Paper 1, Heavyweight Paper 2, Labels, Coated Paper 2, Coated Paper 3, Post-
cards, or Envelopes is selected for the paper type setting, or when [High Resolution] is
selected for [Image Quality] of your printer driver, the print speed is approximately halved
compared to the normal print speed.
Also, if the machine internal temperature exceeds a certain level during continuous opera-
tion, the machine lowers the print speed. If operation is still continued or the internal tem-
perature rises further, the machine stops operation due to the error. In that case, switch the
machine power off, wait for a while until the printer’s internal temperature drops, and then
switch the power on again.
[Printing] is displayed
even though no print job
is directed
(when using the USB
interface).
If you have switched on the computer power after switching on the machine power, cancel
printing.
Top section of printed
document is missing.
Images are not printed
at desired positions.
Adjust the paper guides to the correct positions.
Check whether the paper margin setting is correct with your printer driver.
Adjust the print position under Home screen > [Device] > [Maintenance] > [Image Quality] >
[Adjust Paper Registration].
Symptom
Cause/Remedy






























