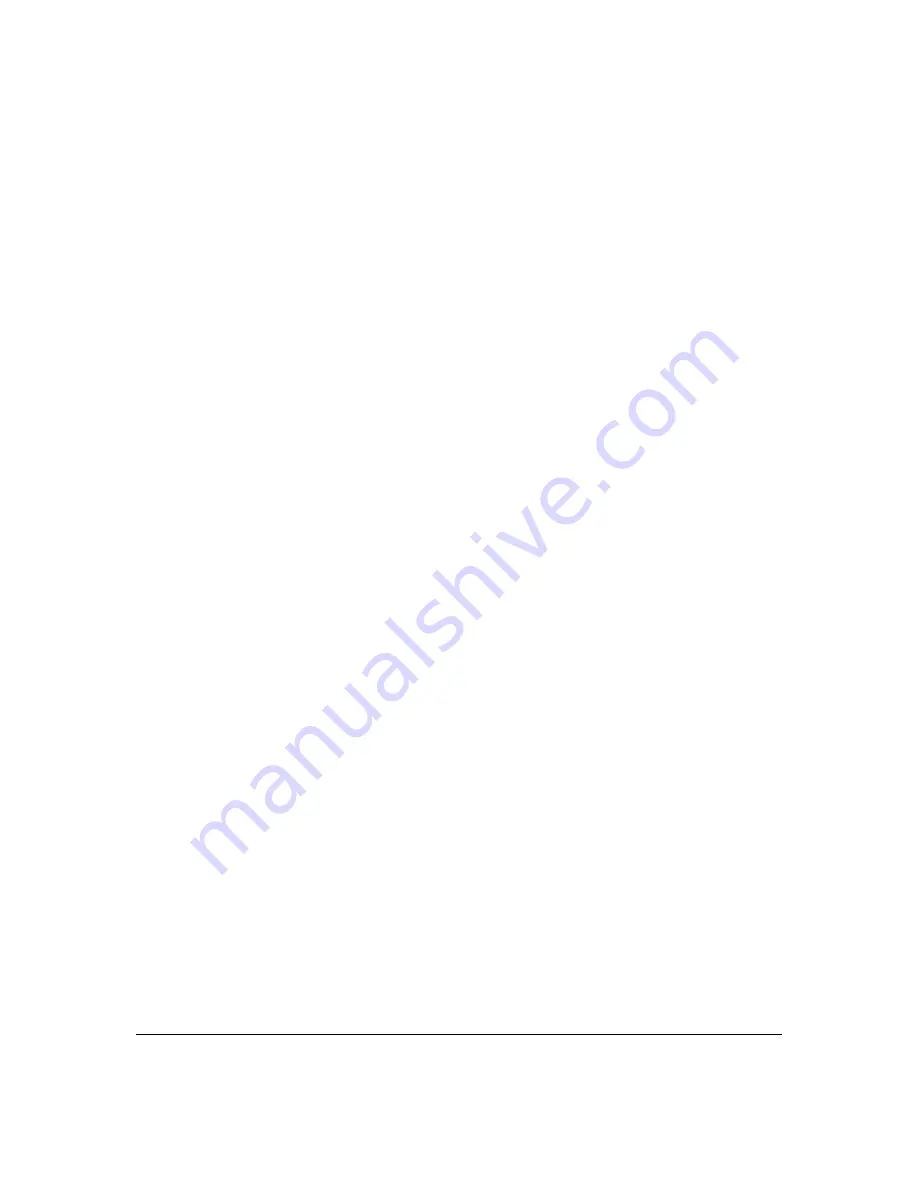
Page
91
2.
In
the
IGMP
Proxy
field,
verify
IGMP
Proxy
is
enabled.
3.
In
the
Querier
Configuration
section,
define
the
following
fields,
as
needed:
IGMP
Version
‐
select
the
IGMP
Proxy
version
as
IGMP,
IGMPv2,
or
IGMPv3.
Fast
Leave
‐
activate
or
deactivate
Fast.
Robustness
‐
select
the
level
of
robustness
by
entering
a
number
greater
than
or
equal
to
1.
Query
Interval
‐
set
the
query
interval
in
seconds.
The
interval
must
be
greater
than
or
equal
to
1.
Query
Response
Interval
‐
set
the
query
response
interval
in
seconds.
The
interval
must
be
greater
than
or
equal
to
1.
4.
In
the
Client
(Host)
Configuration
section,
define
the
following
fields,
as
needed:
Unsolicited
Report
Interval
‐
set
the
unsolicited
report
in
seconds.
The
interval
must
be
between
1
and
25.
Persistent
Join
Interval
‐
set
the
persistent
join
interval
in
seconds.
The
interval
must
be
between
1
and
25.
5.
Click
Apply
to
save
changes.
Summary of Contents for FiOS-G1100
Page 1: ...Verizon FiOS Quantum Gateway User Guide Model FiOS G1100 ...
Page 36: ...Page 32 ...
Page 53: ...Page 49 2 Click 5 GHz Wireless Access Point 1 or 2 4 GHz Wireless Access Point 2 ...
Page 76: ...Page 72 2 To modify the types of events that display in the log click Settings ...
Page 109: ...Page 105 2 Click Restore Backup Firmware ...
Page 112: ...Page 108 3 Click Add The Set Rule Schedule page displays ...
Page 117: ...Page 113 ...






























