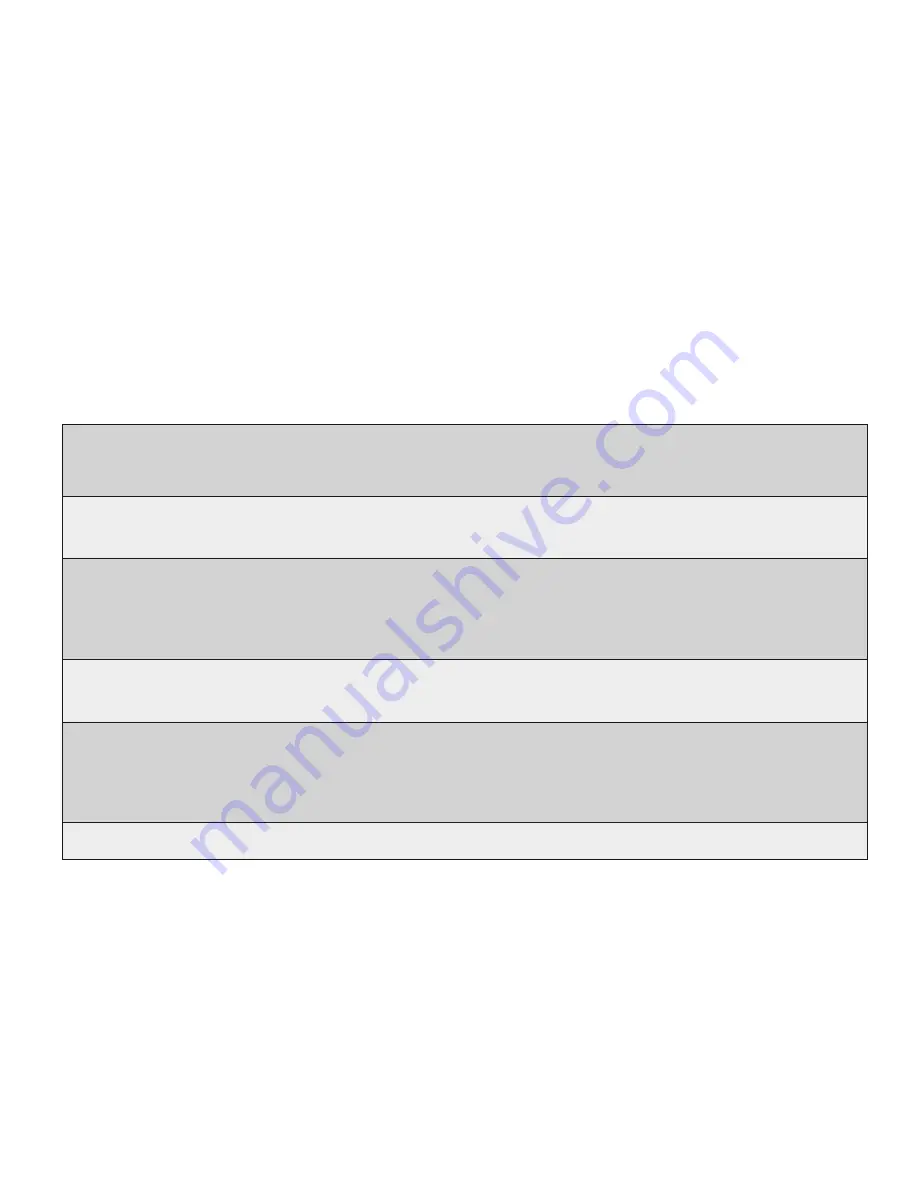
BINDING TO A NEW MŌVI CONTROLLER RECEIVER:
The MōVI Controller comes with a Receiver already bound to it and ready for communication with a MōVI. This MōVI Controller and Receiver form a bound pair.
Only that specific MōVI Controller can control that Receiver. However, it is possible to rebind the Receiver to a new MōVI Controller, or bind new Receivers to a
single MōVI Controller for working with multiple MōVI systems.
Ensure that the MōVI Controller and Receiver are both set to the same channel, or both set to auto-select (Channel 0).
Set the channel in
Radio Config::Channel
on the MōVI Controller.
Apply changes with
Radio Config::Radio Action::Write
.
Select the same channel on the Channel Switch at the Receiver.
Select a Device Group. Binding is specific to a Device Group; the receiver is joining the chosen group. See Radio Config menu description for more info.
Set the Device Group in
Radio Config::Device Group
.
Apply changes with Radio
Config::Radio Action::Write
.
Initiate Bind Mode on the MōVI Controller.
Allow the Receiver to bind by starting Bind Mode on the MōVI Controller with
Radio Config::Radio Action::Bind
.
After a few seconds, the Receiver will indicate successful binding with a solid green Status LED. A solid red Status LED indicates a bind failure.
Initiate Bind Mode on the MōVI Controller Receiver.
Press and hold the Bind button the on Receiver for at least two seconds. The Status LED will be fast-flashing orange to indicate the Bind Mode is
active and it is seeking a MōVI Controller with which to bind.
After a few seconds, the Status LED will change to slow-flashing orange to indicate that a MōVI Controller has been detected and the Receiver is
requesting permission to bind. A slow-flashing red Status LED at this point indicates that no MōVI Controller was detected.
Following a bind, the receiver will reset. During this time the Status LED will return to flashing green momentarily as the connection starts. After a few
seconds, the MōVI will be connected.
If the bind process fails, try repeating Steps 1-5. For further troubleshooting steps, refer to the Troubleshooting section.
The receiver Status LED will return to solid green to indicate that it is receiving control data from the MōVI Controller.
The MōVI Controller will display a connection icon () and display MōVI battery voltage in the Status Bar to indicate that it is receiving data from the MōVI.
Summary of Contents for MoVI
Page 1: ...USER GUIDE ...
Page 30: ......



























