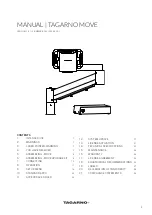22
3. Reposition your grip on the unit and with your other hand, rotate one leg up toward the
unit’s body, and then rotate the other leg.
4. Move the camera so that it is perpendicular to the camera arm.
5. If you like, you may secure the remote control
against the unit’s body for compact
storage.
To do this, slightly lift the camera arm, and slide the remote control between the arm and
body.
6. Place the unit and cables into the carrying case for safe storage and travel.
Summary of Contents for ONYX Portable HD
Page 6: ......