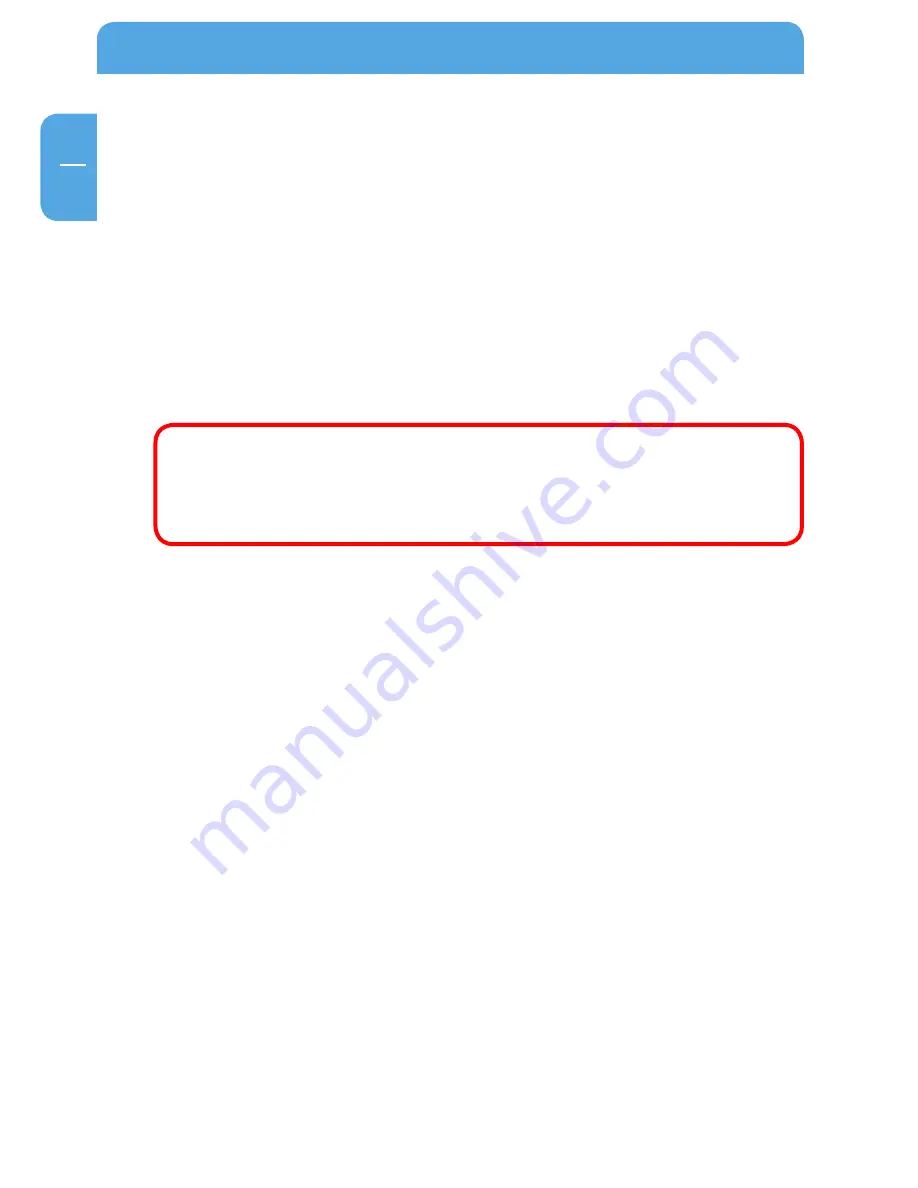
50
Freecom MediaPlayer
EN
4
4.3.2 Sharing Your NDAS Device
Once NDAS device is connected to your network, it can be accessed from any computer
on your LAN.
To share NDAS device, the following must occur:
Mac OS Environment:
- All computers and NDAS device must be on the same LAN.
- NDAS device must be connected via Ethernet or Wireless Router.
- The NDAS software must be installed on each system.
- Only One user can have Read/Write access to the Freecom MediaPlayer at a time. All
other users must have the device mounted in Read Only Mode.
- NDAS device must be registered onto each computer.
Warning: Do not perform disk operations (format, partition) when multiple
systems have the NDAS mounted.
NDAS device can be formatted or partitioned ONLY when one system is
connected.
4.4 NDAS Utility
The NDAS Utility is the software that allows you to control your Freecom MediaPlayer
and also provides detailed information about the Freecom MediaPlayer that is registered
on your system.
To get to the NDAS Utility open your Mac Hard Drive, then open your Applications folder,
then your Utilities Folder. The NDAS Utility should be listed in the Utilities folder.
Click the NDAS Utility. All registered NDAS device(s) will be displayed on the NDAS Util-
ity Menu.
-
NDAS Utility
: Lists all NDAS devices that are registered.
-
Register a New Device
: Registers a NDAS device to your computer.
-
Unregister the Selected Device
: Removes the NDAS Device from the software.
-
General
: Displays Basic information about your Freecom MediaPlayer, such as the
ID, Key and Status.
-
Unit Device
: Shows the mount status of the Freecom MediaPlayer as well as informa-
tion regarding the actual disk inside the Freecom MediaPlayer.
-
Configuration
: This is where you will change the Mount status of your Freecom
MediaPlayer. Available options will be Mount Read Only and Mount Read/ Write.






























