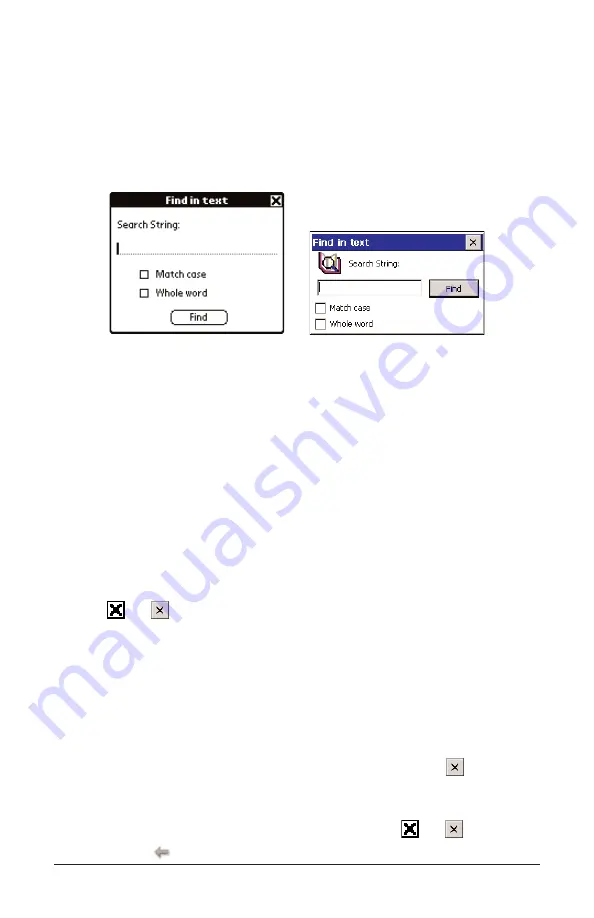
Searching a Document
You can find information you want using the Find in text dialog box. The
Find in text dialog box enables you to enter a string of characters and
search for that string throughout the text of the current document.
1. Tap the document title in the tool bar and then tap Find.
You see the Find in text dialog box.
2. Enter the word or phrase you want to find.
3. Tap a check box to restrict your search by either or both of the fol-
lowing parameters.
Match case attempts to find your word or words exactly as you entered
them, matching capital and lowercase letters. Leave this unchecked if you
want to see matches of your word or words ignoring the case of the letters.
Whole word attempts to find only the word you entered. Leave this
unchecked if you want to see matches of your search word as a part
of another word.
4. Tap Find to start your search.
Note: Each search begins at your position in text where you accessed
the Find in text dialog box.
Tap
or
to exit without searching.
PDAs running Palm OS
®
display a Search in progress dialog box,
indicating the page number currently being searched. Tap Cancel to
stop the search at any time. Tap OK to return to the document.
When a match is found, it appears on the top line of the screen. The
Find in text dialog box stays on the screen.
If no matches are found, you see a dialog box indicating this. Tap
OK. PDAs running Palm OS
®
return to the document. PDAs running
Windows
®
CE return to the Find in text dialog box. Tap
to return
to the document.
5. To go to the next match, tap Find again.
To remain at this match and stop searching, tap
or
.
In text, tap
to return to your previous location.
Page 19
Find in text dialog box



























