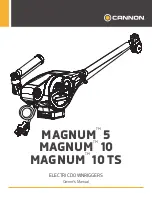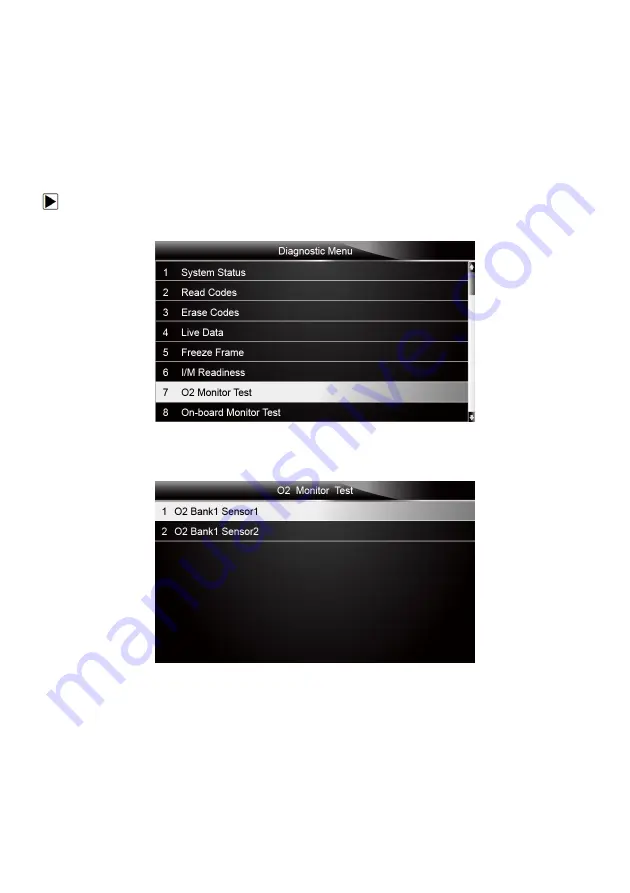
37
AutoMaster Pro NT414 Manual_English_V1.00
5.7 O2 Monitor Test
OBD II regulations require certain vehicles monitor and test oxygen (O2) sensors to isolate fuel
and emissions related faults. The O2 Monitor Test function is used to retrieve completed O2
sensors monitor test results.
The O2 Monitor Test is not an on-demand test. O2 sensors are not tested when selected via the
menu but tested when engine operating conditions are within specified limits.
If the vehicle uses a controller area network (CAN) protocol to communicate, this function is not
supported by vehicle. Refer to “On-Board Monitor Tests” on page 38-39 for O2 monitor data of
CAN-equipped vehicles.
To retrieve O2 monitor data:
1.
Scroll with the arrow keys to highlight
O2 Monitor Test
from Diagnostic Menu and press the
ENTER
key. A screen with a list of available sensors displays.
Figure 5-23 Sample Diagnostic Menu Screen
2.
Scroll with the arrow keys to highlight an O2 sensor and press the
ENTER
key to confirm. A
screen with details of the selected sensor displays.
Figure 5-24 Sample O2 Monitor Test screen
3.
Use the up and down arrow keys to scroll through data to select lines, and left and right arrow
keys to scroll back and forth through different screens of data.