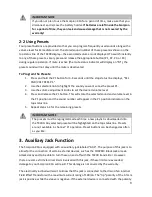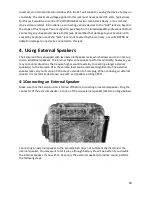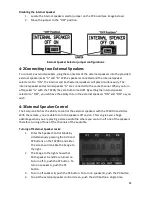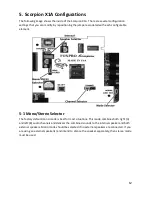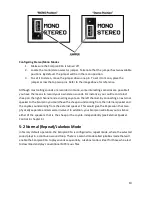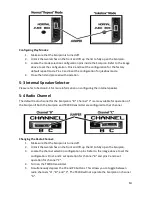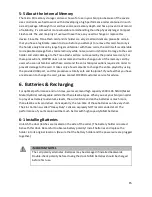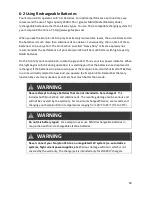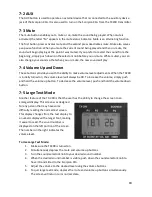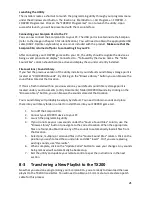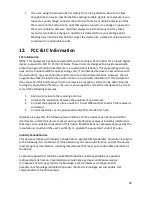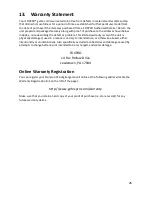21
Launching the Utility
The installer creates a shortcut to launch the programming utility through your programs menu
under the Windows start button. The location is: Start Button -> All Programs -> FOXPRO ->
FOXPRO Programmer. Click on the "FOXPRO Programmer" icon to launch the utility. Upon
successful launch, you will be presented with the main interface.
Connecting your Scorpion X1A to the PC
You can now connect the Scorpion X1A to your PC. The USB port is located inside the Scorpion
(refer to the image in Chapter 5 for identification). You will need to obtain the appropriate USB
cable (USB 2.0 printer-style cable) as one is not included with the product.
Make sure that the
Scorpion X1A is turned off prior to connecting it to your PC.
After connecting your FOXPRO game call to your PC, the utility should recognize the device as
being a valid product and display "Connected to..." followed by the device name. The "Caller
Sound Files" column should become active and display the sounds currently installed.
File Locations / Sound Library
If you had the previous version of the utility installed, your default sound library storage point is
located at "C:\FOXPRO\Sounds". By clicking on the "Browse Library" button you can browse the
sound files stored at that location.
If this is a fresh install with no previous versions, your default sound library storage point is
located under your Documents (or My Documents) folder\FOXPRO\Sounds. By clicking on the
"Browse Library" button, you can browse the sounds stored at that location.
Your sound library will probably be empty by default. You need to obtain sounds and place
them into your library folder in order to install them into your FOXPRO game call.
1.
Turn off the Scorpion X1A.
2.
Connect your FOXPRO device to your PC
3.
Launch the programming utility
4.
If you do not see your new sounds under the "Source Sound Files" column, use the
"Browse Library" button to navigate to the correct location. When the appropriate
files are found, double-click on any of the sounds to automatically load all files from
that location.
5.
Select one, multiple, or all sound files in the "Source Sound Files" column. Click on the
position you wish to load the sounds into and click "Insert". Or if you are replacing
existing sounds, use "Overwrite".
6.
When complete, click on the "Update Caller" button to save your changes. Any sounds
being removed will automatically be backed-up.
7.
Exit the utility and update your remote control as per the instructions in the next
section.
8-3
Transferring a New Playlist to the TX200
Now that you are done programming your Scorpion X1A, you are ready to download the new
playlist to the TX200 transmitter. You will need to obtain a 3.5mm male-to-male stereo patch
cable for this process.
Summary of Contents for Scorpion X1A
Page 1: ......